「サインインを求める」項目の設定を「毎回」以外に設定している場合、設定時間によりPINコードの入力が求められない場合があります。以下の手順にて設定をご確認ください。
【設定確認手順】
1.設定画面から「アカウント」をタッチ
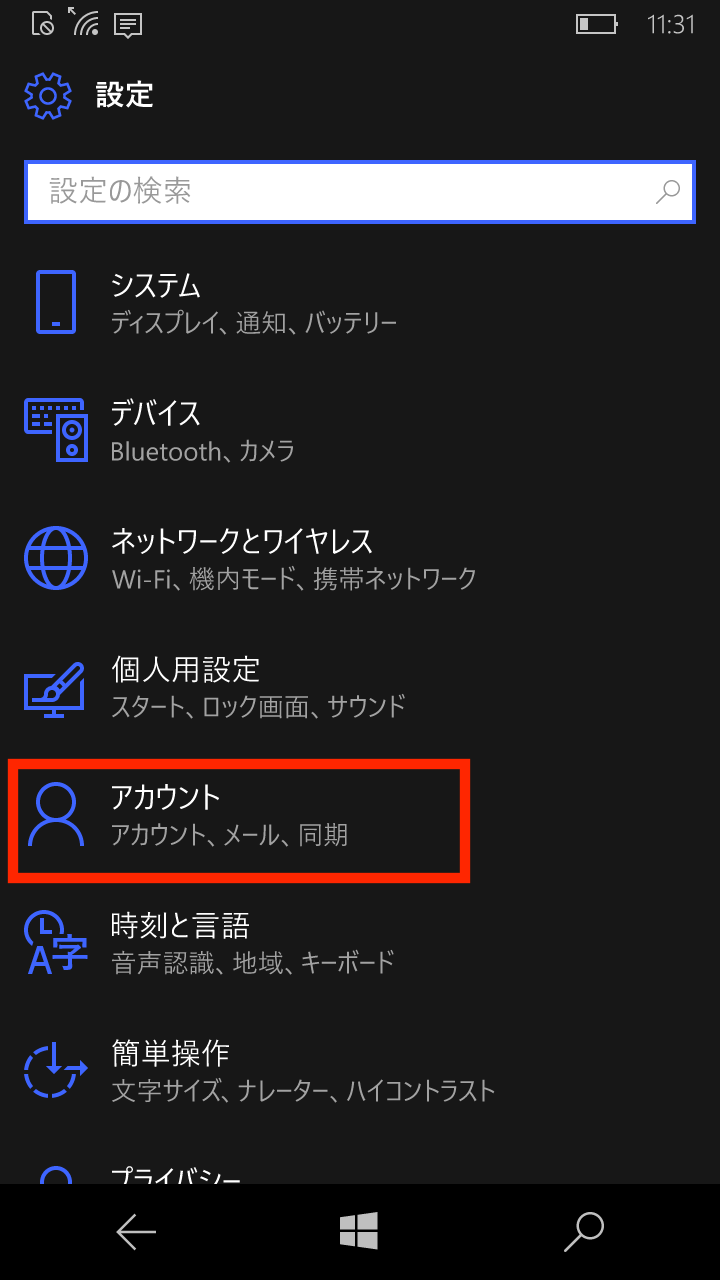
2.「サインインオプション」をタッチ
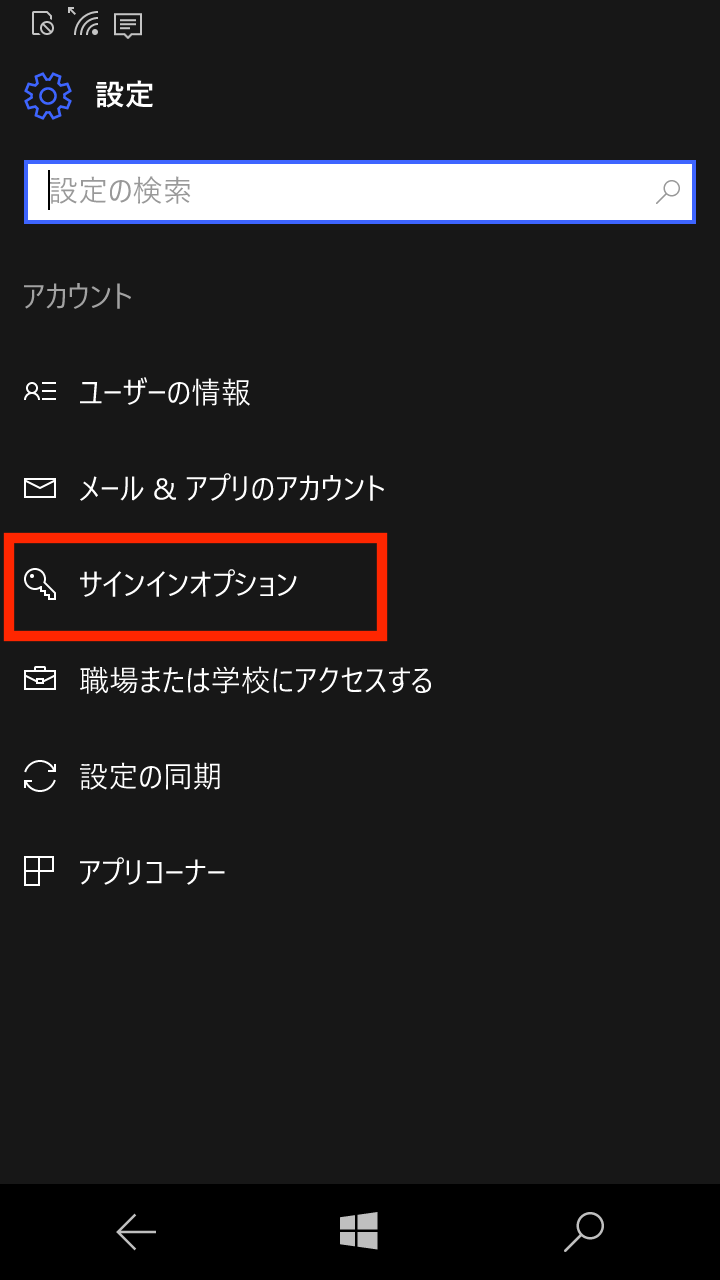
3,赤四角部分のPINコード入力が必要となるまでの時間をご確認ください。
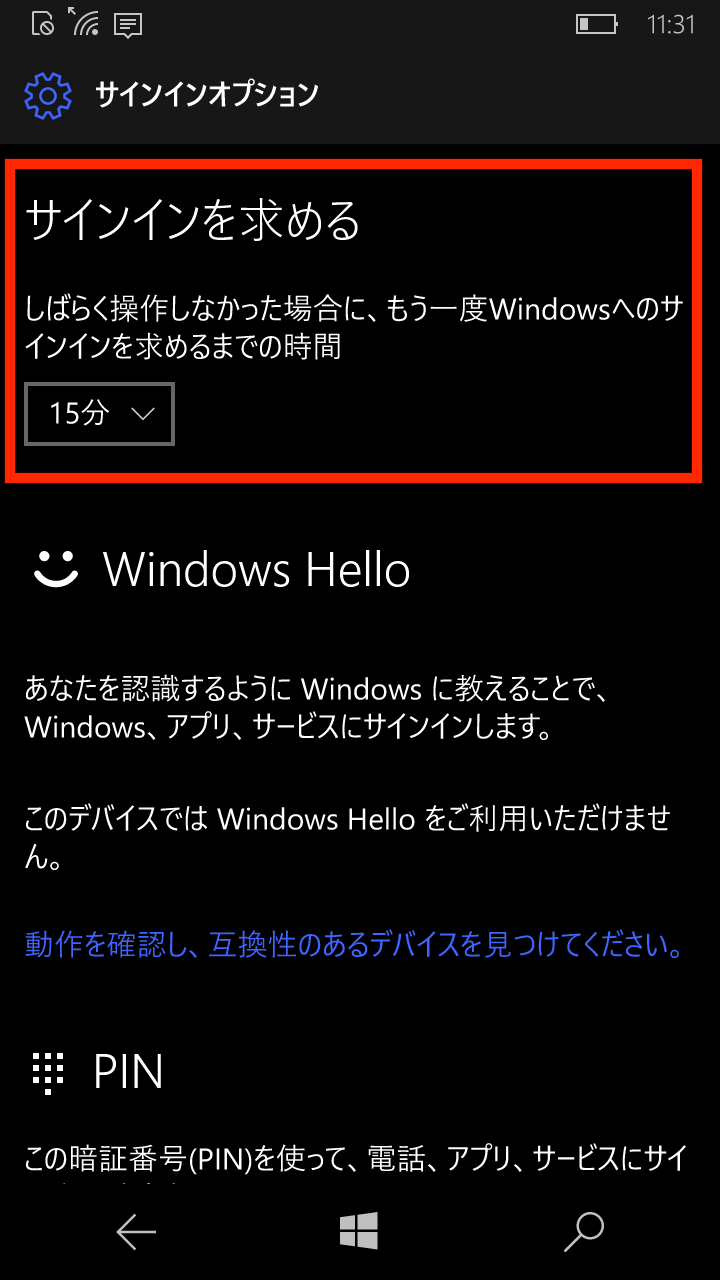
「サインインを求める」項目の設定を「毎回」以外に設定している場合、設定時間によりPINコードの入力が求められない場合があります。以下の手順にて設定をご確認ください。
【設定確認手順】
1.設定画面から「アカウント」をタッチ
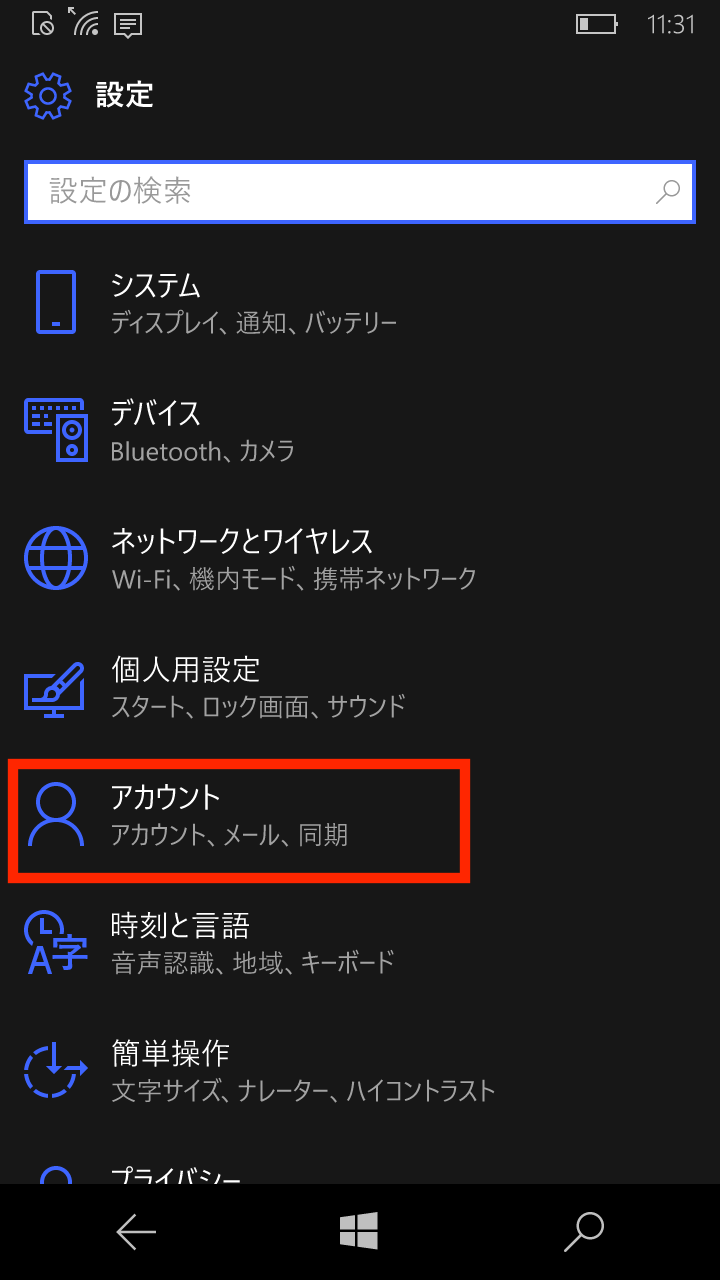
2.「サインインオプション」をタッチ
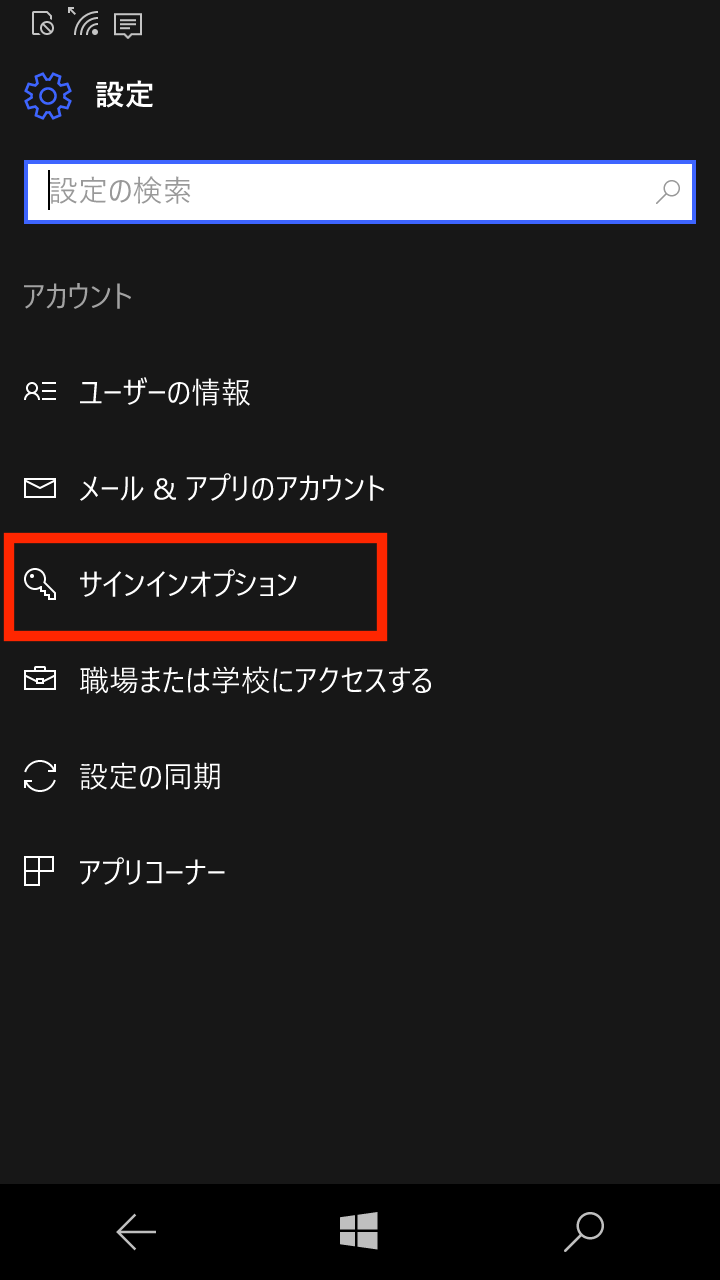
3,赤四角部分のPINコード入力が必要となるまでの時間をご確認ください。
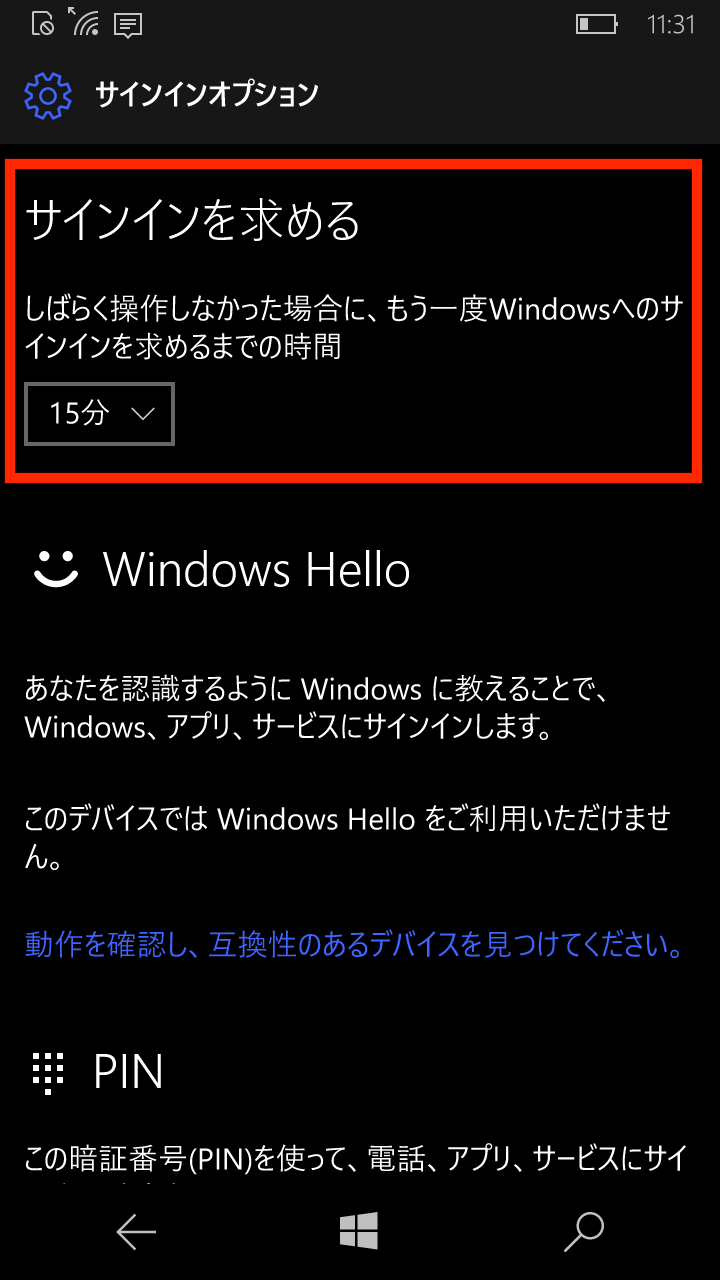
NEO端末でのMicrosoftアカウント登録有無により対処方法が異なります。
【Microsoftアカウントを登録していない場合】
端末の強制リセットを実施する必要があります。
下記FAQをご確認いただき強制リセットをお試しください。
強制的にリセット(初期化)する方法はありますか。
※端末内のデータや設定等はすべて消去されますので、ご注意ください。
【Microsoftアカウントを登録していた場合】
下記の手順でロックの解除が可能です。
※NEO端末の電源がON、位置情報ONの状態でネットワーク接続されている必要があります。
1.下記ページにアクセスし、NEOに登録していたMicrosoftアカウントでサインインします。
https://account.microsoft.com/devices/
2.デバイスの一覧からお使いのNEO端末の項目にある「お使いのデバイスを探す」をクリック。
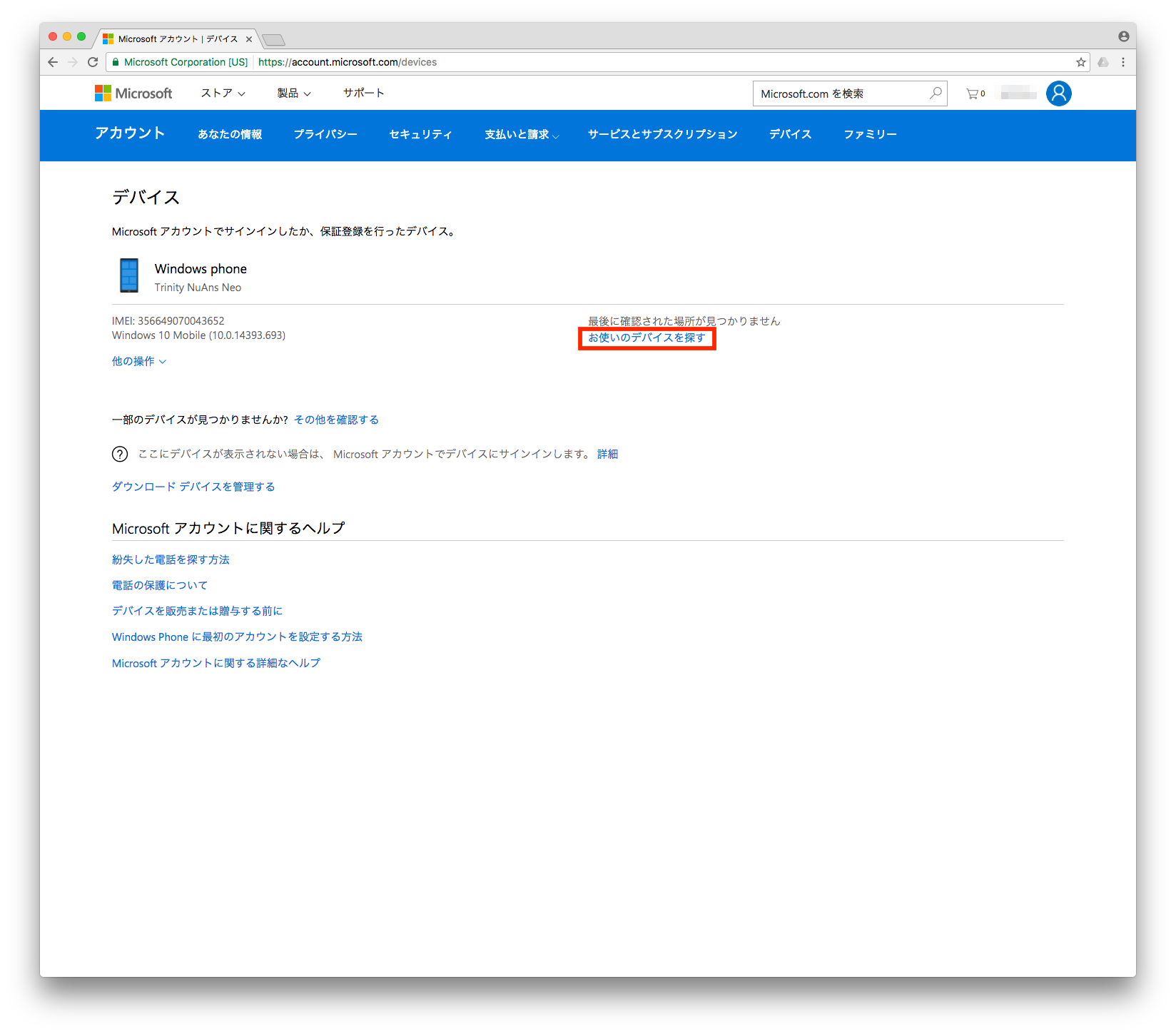
3.「ロック」ボタンをクリック。
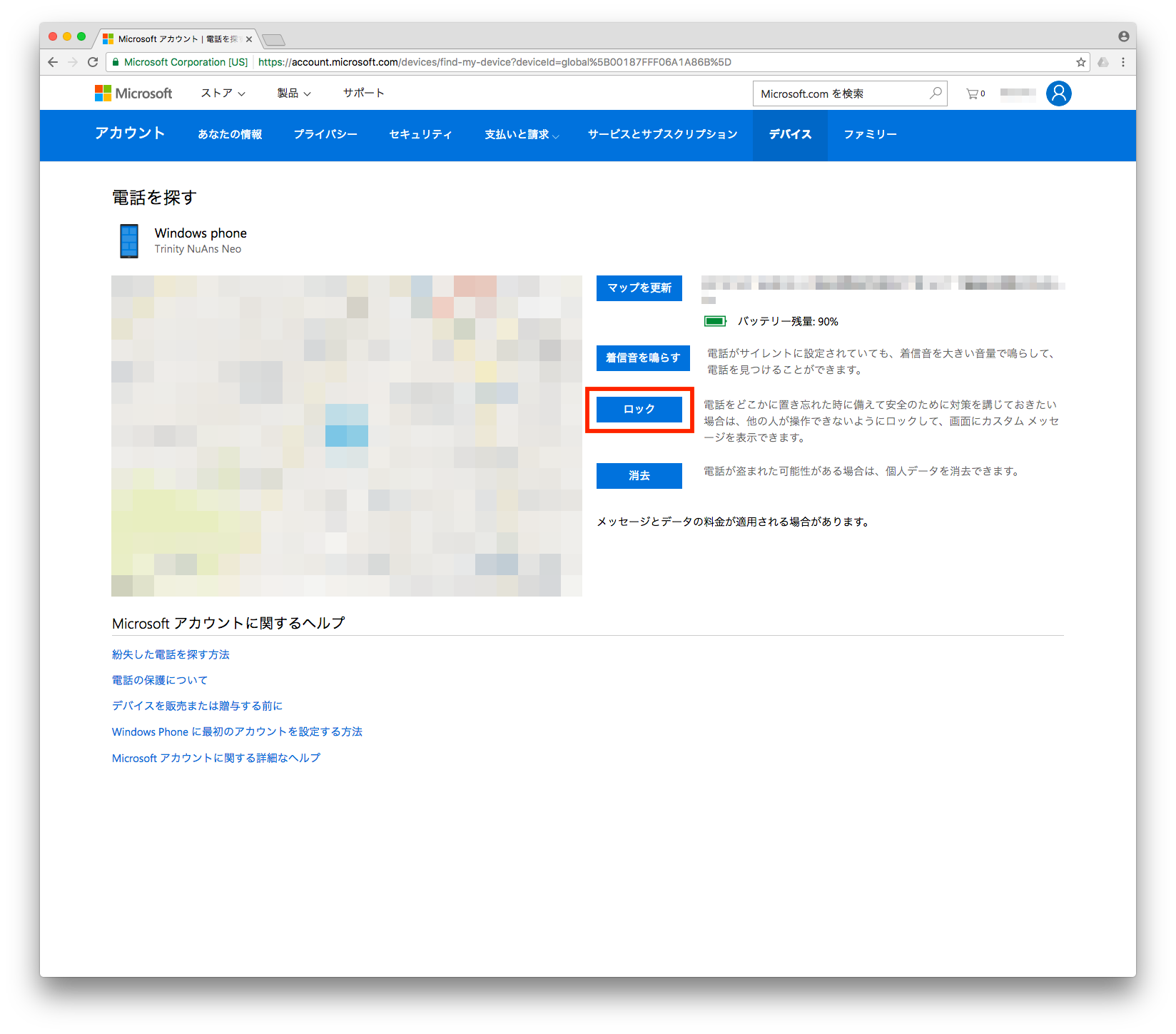
4.下記ダイアログが表示された場合は、電話番号を入力するか、「この電話には電話番号がありません」にチェックを入れ、「次へ」をクリック(ダイアログが表示されない場合はそのまま次の手順をご確認ください)
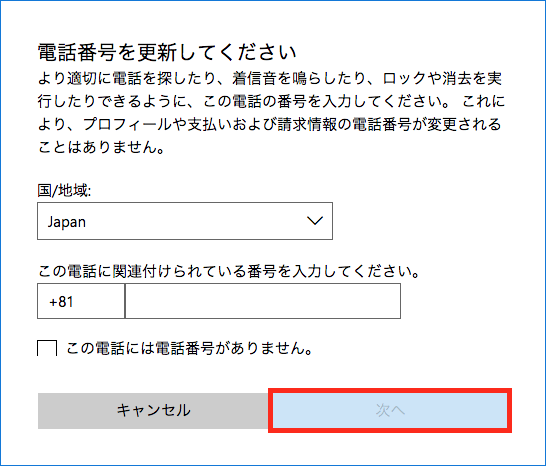
5.「PINの入力」項目に6桁の数字を入力後、「ロック」ボタンをクリック。
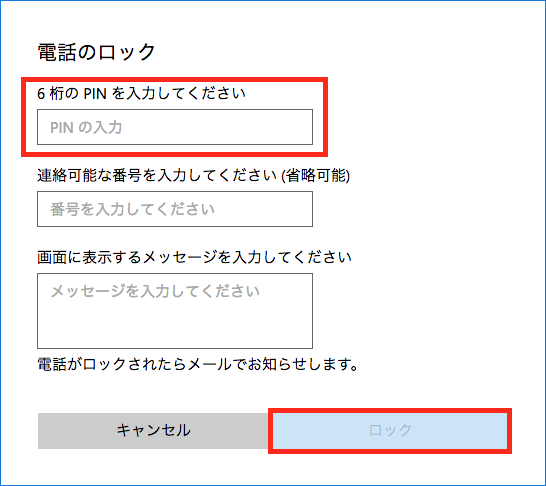
6.「電話をロックしています」という画面がしばらく表示された後、下記画面に遷移するので、「OK」をクリック。
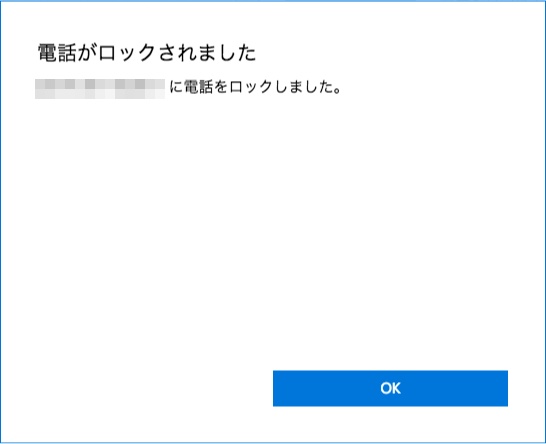
7.NEO端末の画面にリモートでロックされた旨のダイアログが表示されていることを確認し、「完了」をタッチ
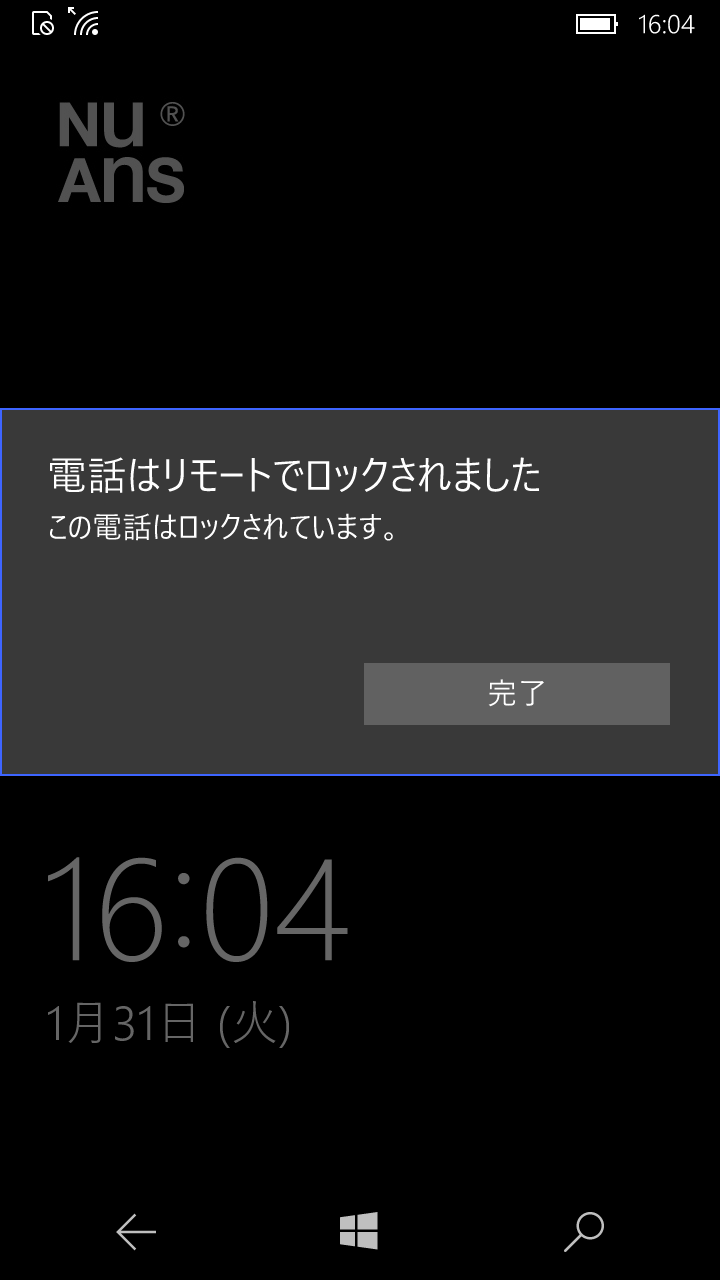
上記手順でNEO端末に手順5で入力したPINコードが適用されているので、入力したPINコードでロックが解除可能になります。ロック解除後は任意のPINコードを再度設定することをおすすめします。(設定方法はこちら)
以下の手順で端末の内部ストレージやmicroSDカード等の容量や使用状況を確認することが可能です。
【確認手順】
1.設定画面から「システム」をタッチ
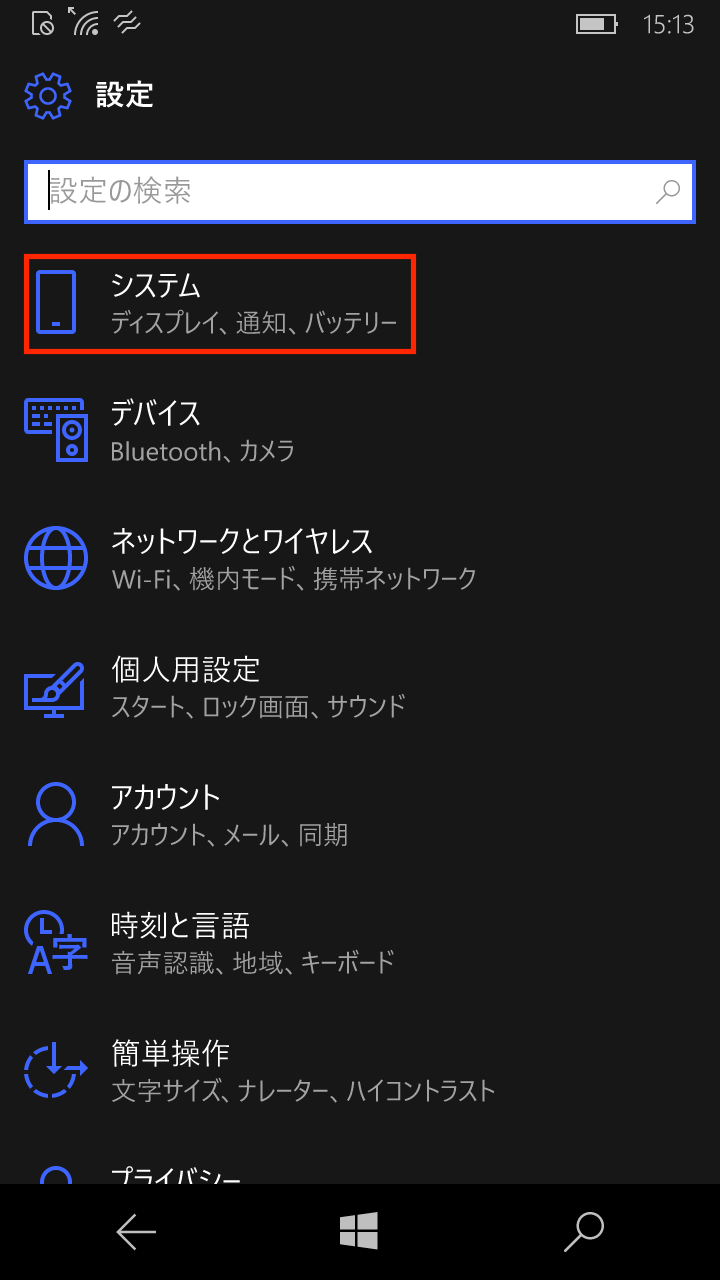
2.「ストレージ」をタッチ
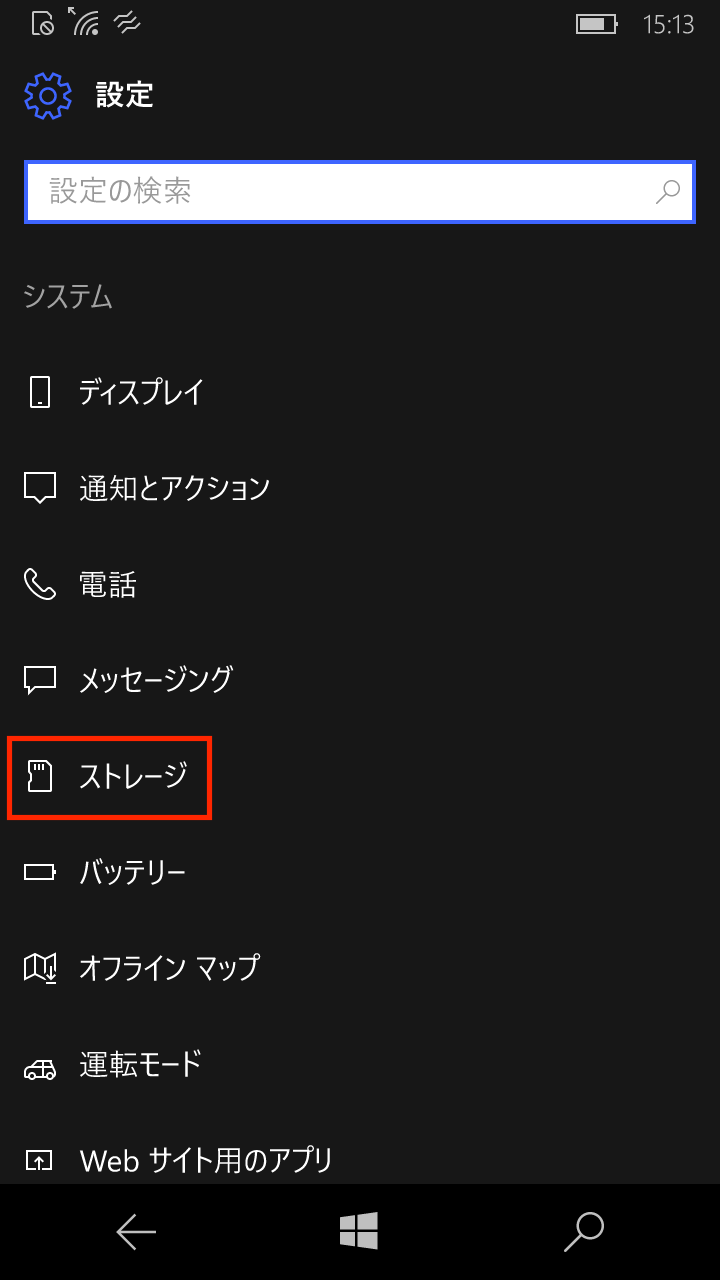
3.「このデバイス」または「SDカード」をタッチ
※SDカード未使用時は「SDカード」は表示されません
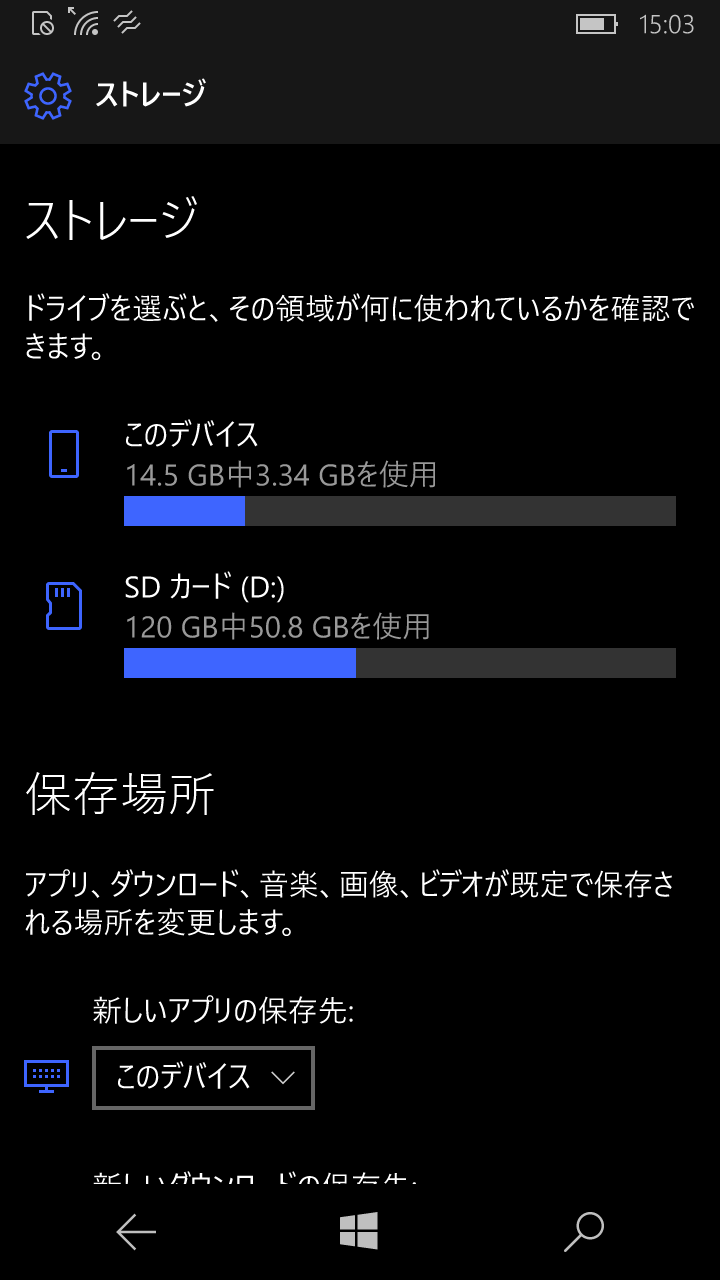
4.各セクションごとの使用状況が確認できます。
また、各セクション部分をタッチすることで、
より詳細に確認が可能になります。
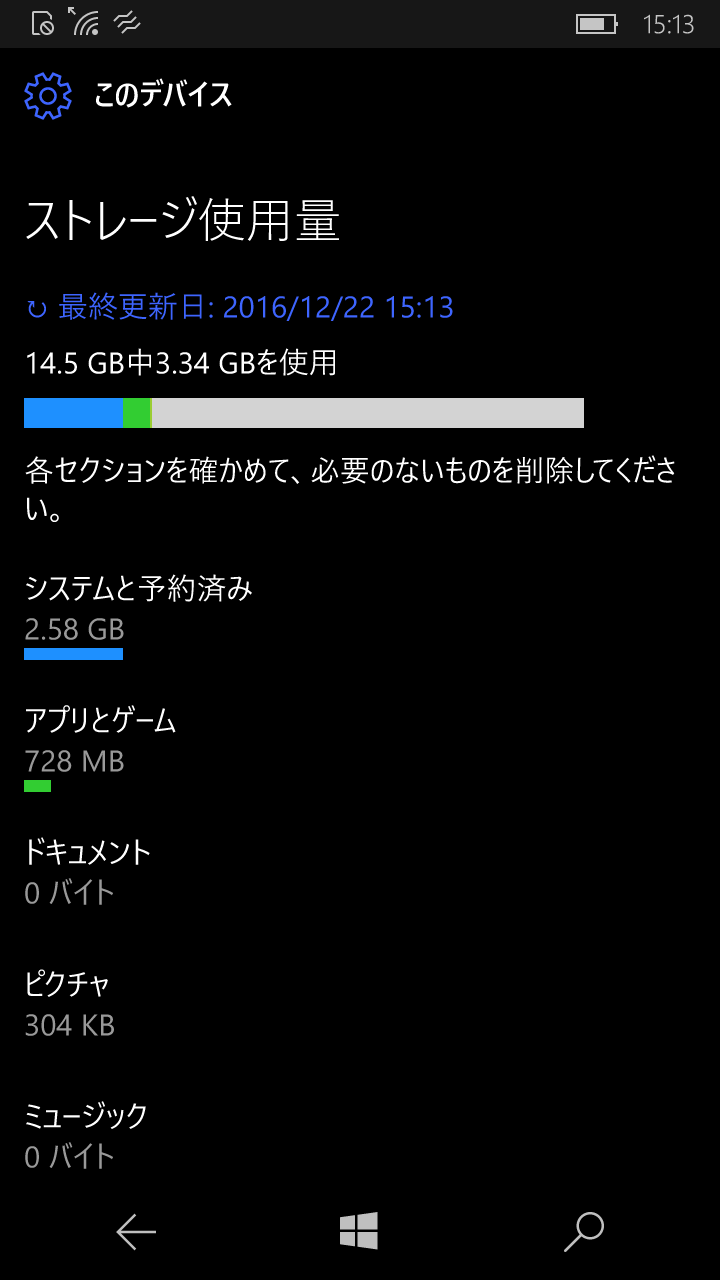
通知LEDはありません。
NEOの音量ボタンを以下の手順で操作することで。音量調整やマナーモード、サイレントモードの設定が可能です。

【音量調整手順】
1.端末側面の音量ボタンを押し、音量設定バーを表示させ、音量ボタン+−を押すか音量設定バーを指をスライドすることで音量調整が可能です。
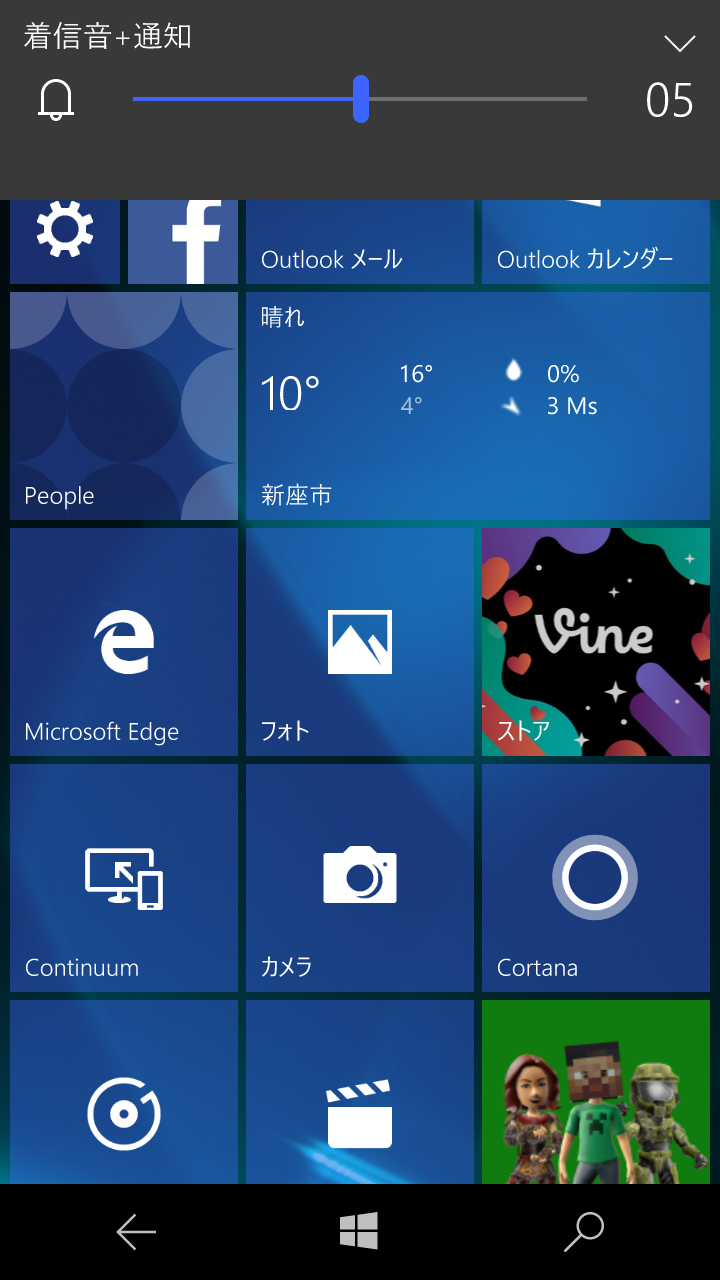
2.音楽や動画再生時の音量調整は赤丸部分をタッチし、「メディア+アプリ」の項目を指でスライドすることで調整可能です。
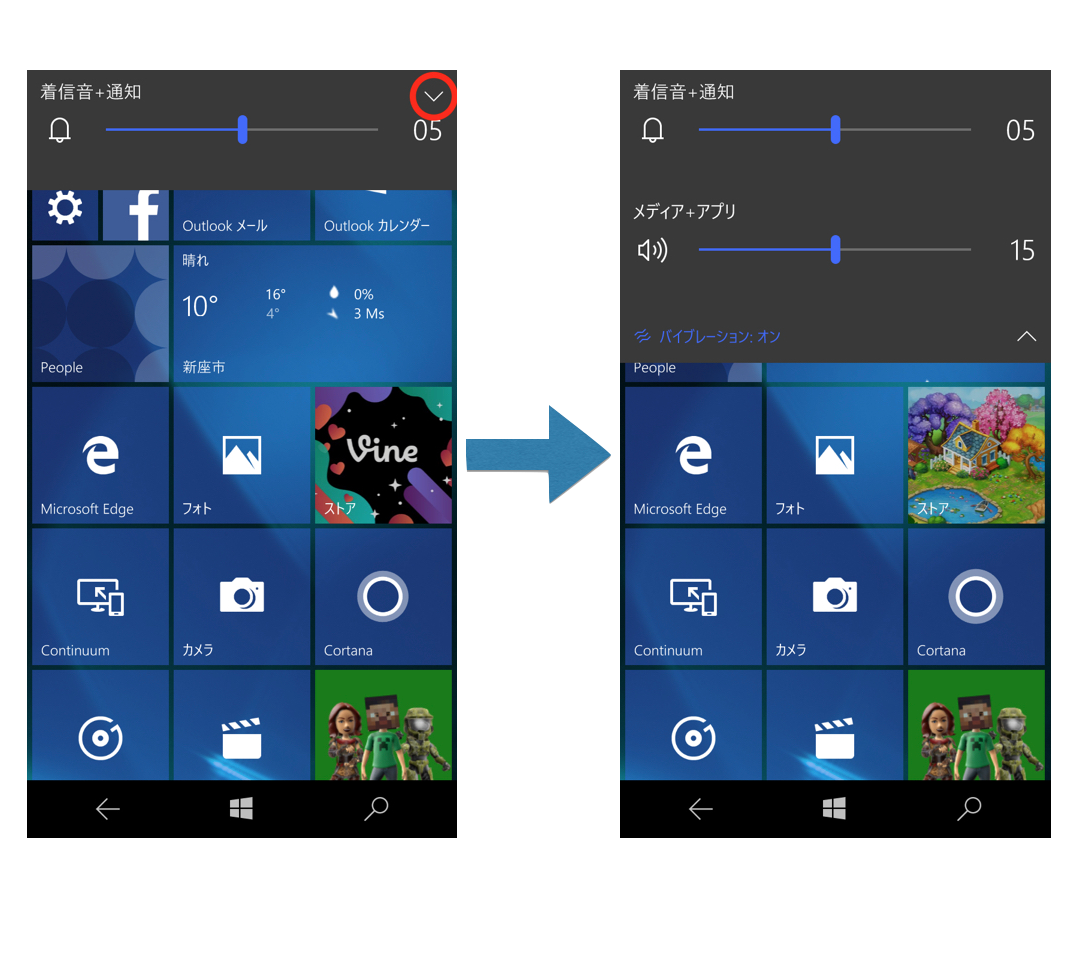
【マナーモード設定手順】
1.端末側面の音量ボタンを押し、音量設定バーを表示させる。
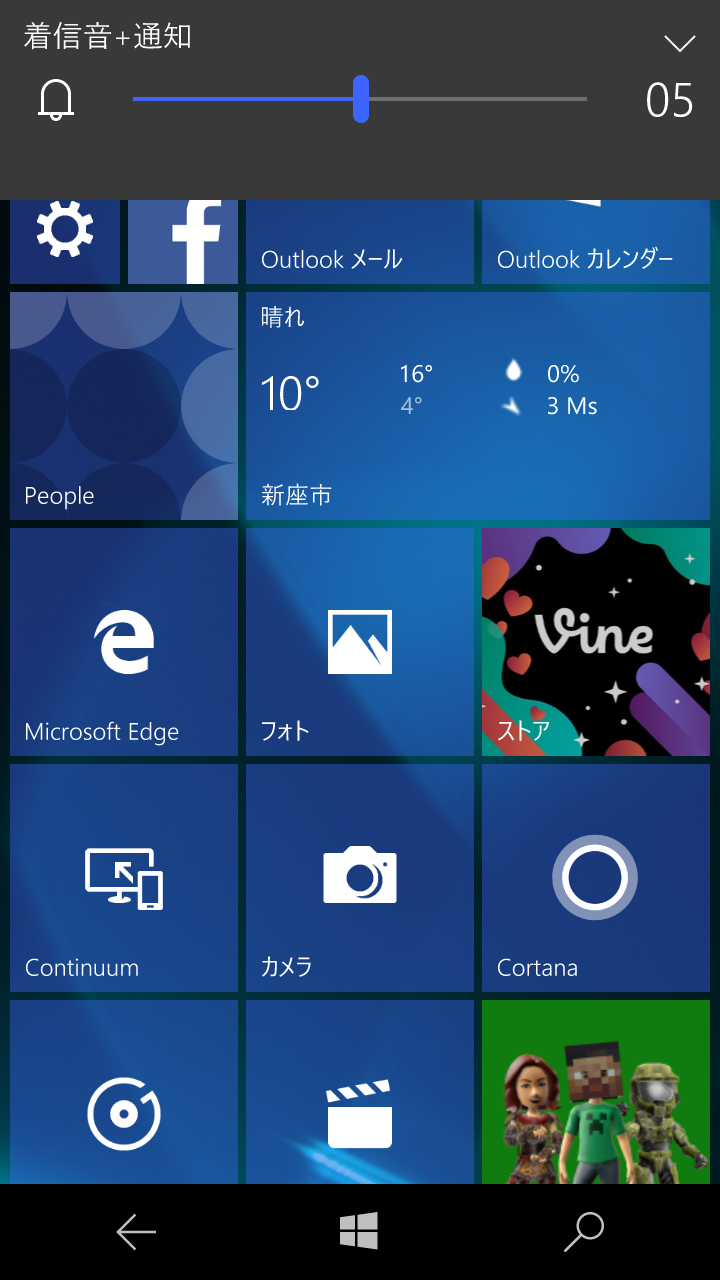
2.音量ボタンーを押し続けるか、音量設定バーを指でスライドし数値をゼロにすることでマナーモードの設定が可能です。(マナーモード設定時は表示がバイブレーションとなり、下記アイコンが表示されます)
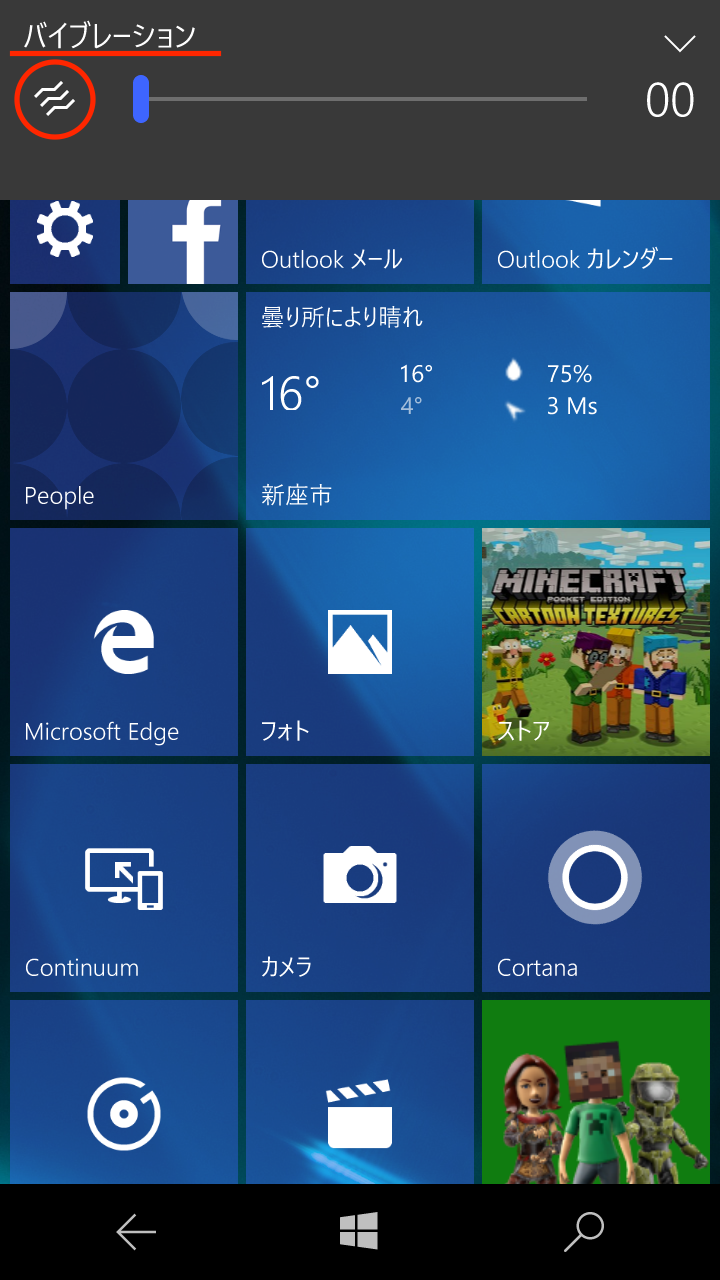
【サイレントモード設定手順】
1.端末側面の音量ボタンを押し、音量設定バーを表示させる。
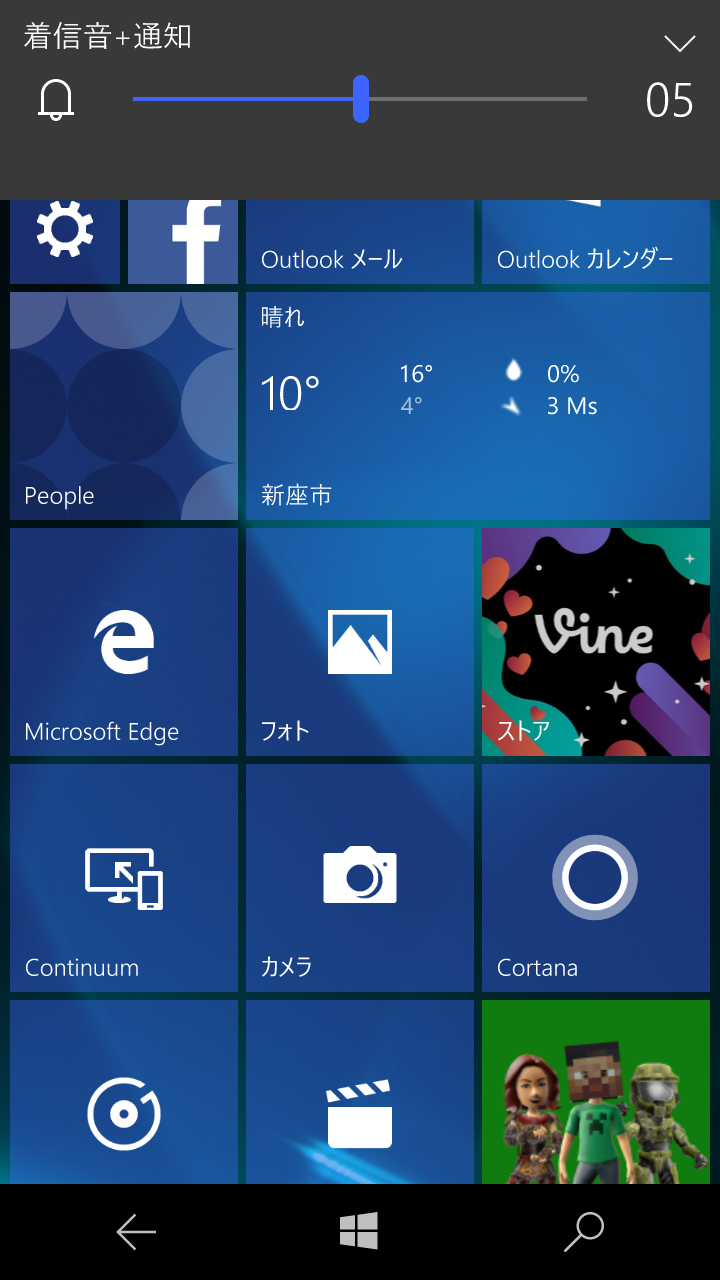
2.赤丸部分をタッチ。
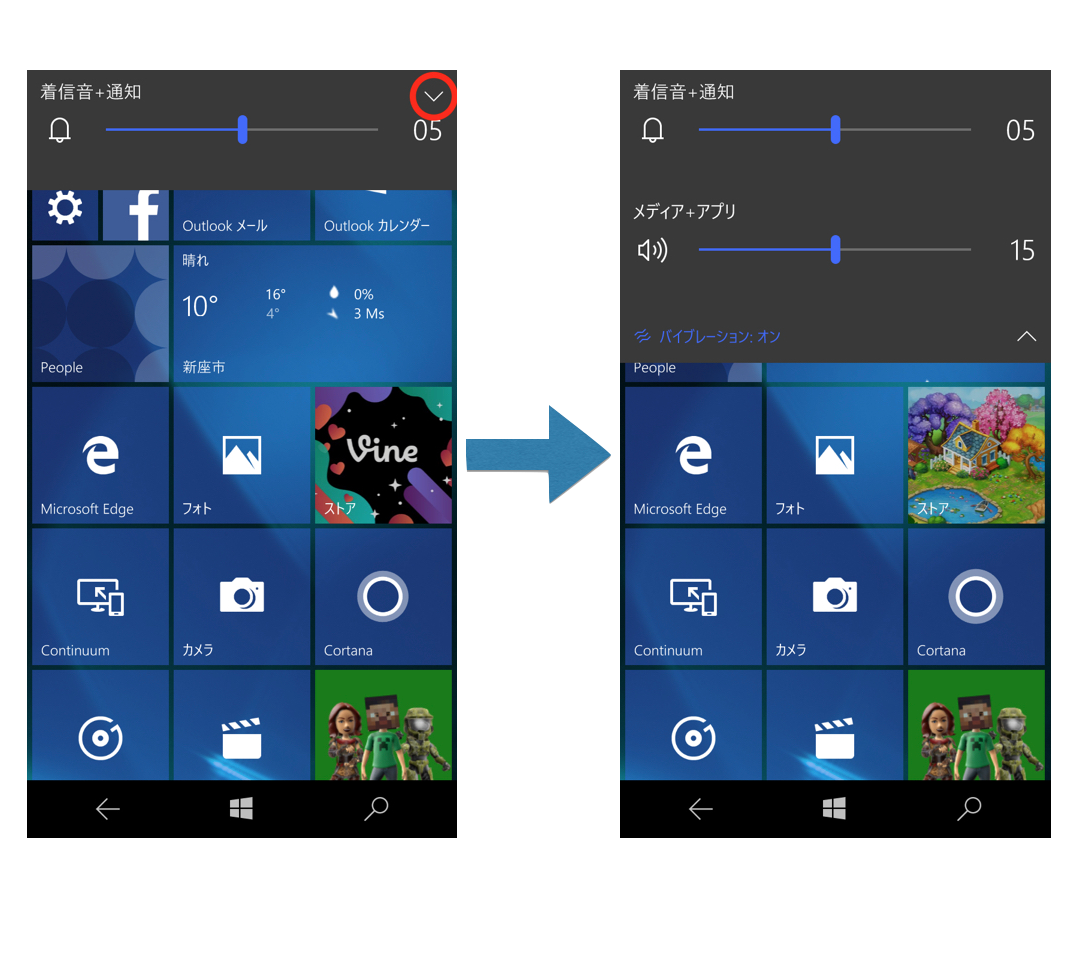
3.「着信音+通知」の項目を0に設定後、「バイブレーション」の項目をタッチして「バイブレーション:オフ」へ切り替え、「着信音+通知」のアイコンが変更されることを確認。(必要に応じて「メディア+アプリ」の音量も調整ください)
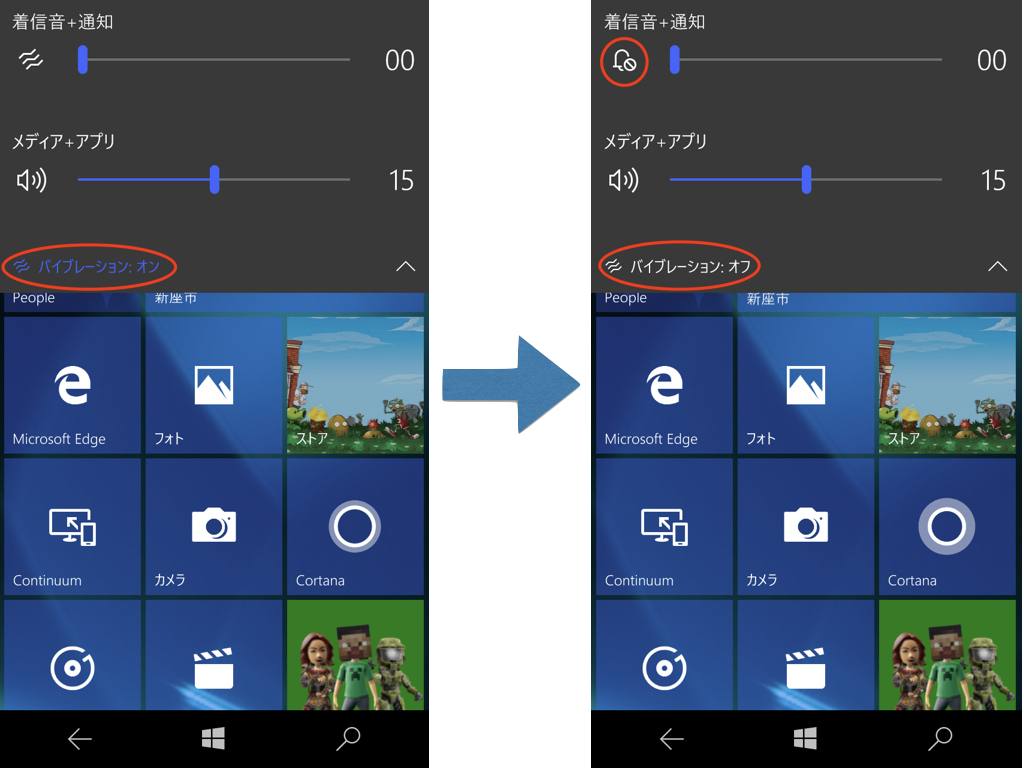
NuAns NEOでは下記の手順でバックグラウンドで起動しているアプリをサムネイル表示し、アプリの切り替えや終了が可能です。
【操作手順】
1.画面下部の「←」を長押し
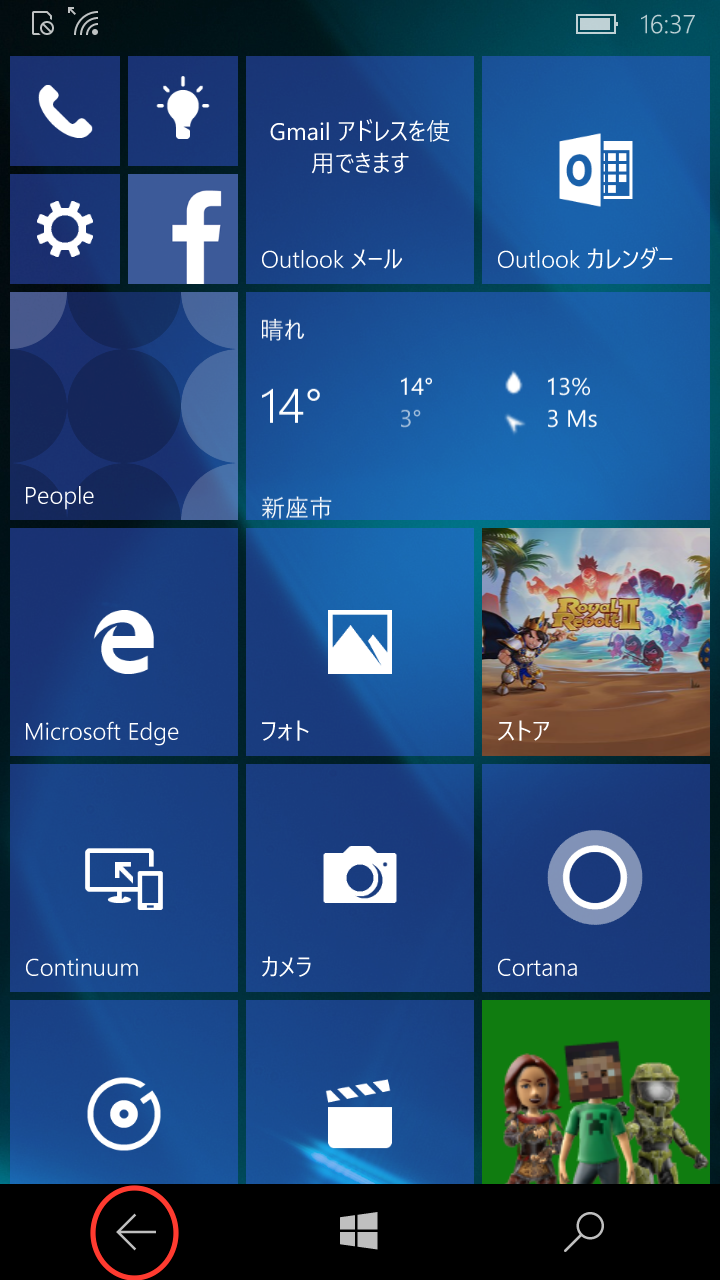
2.バックグラウンドで起動しているアプリが一覧表示されます。(複数のアプリが起動している場合は左へスワイプすることで確認が可能です。)
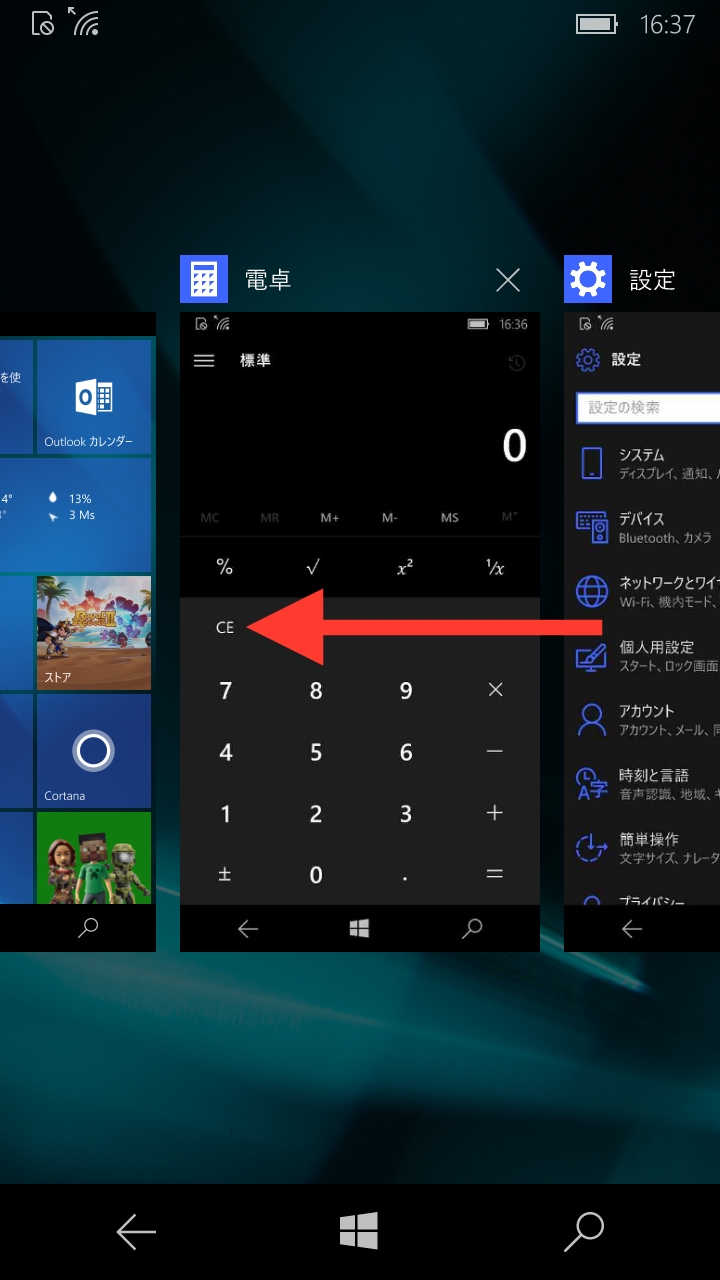
※一覧から任意のアプリをタッチして該当アプリ画面への切り替えや、「×」ボタンをタッチまたは下へスワイプすることでアプリを終了させることも可能です。
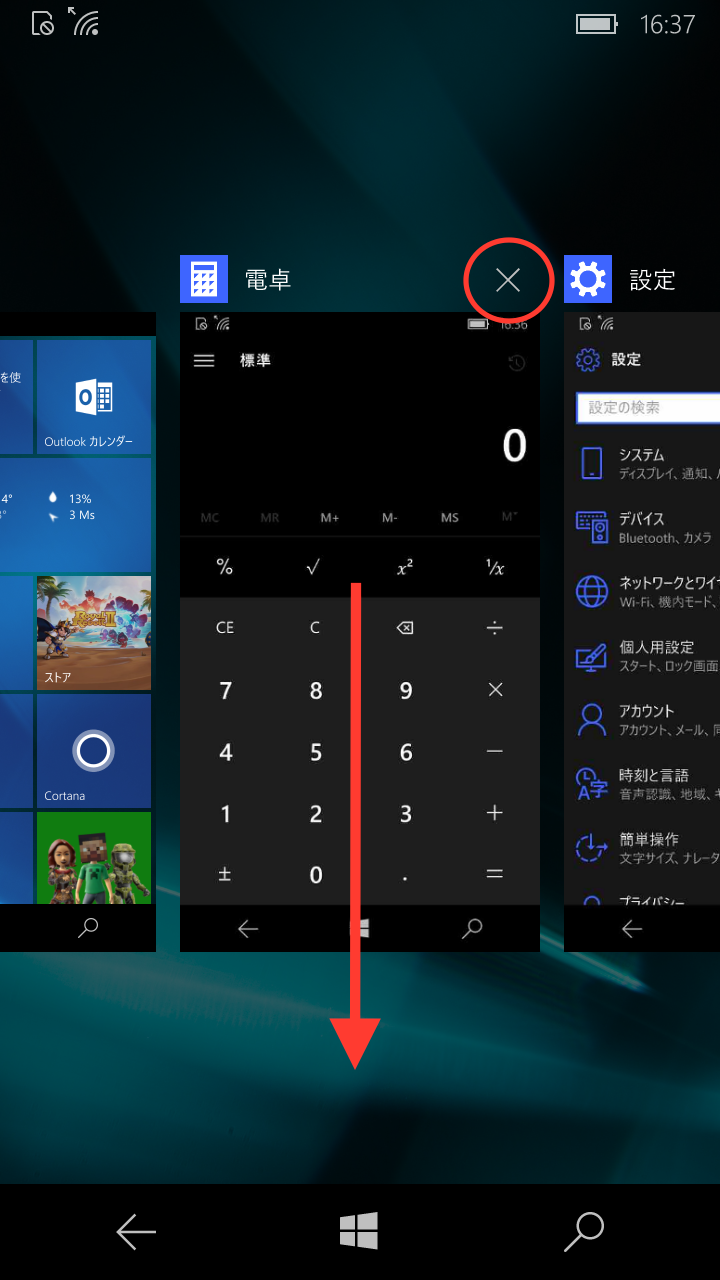
パソコン用のWindowsと同様、Windows 10 Mobileも、Microsoft社からOSのアップデートプログラムが定期的に配信されます。また、トリニティからも新機能の追加や問題の修正のため、ファームウェアアップデートプログラムが配信される場合があります。配信されたアップデートプログラムを適用することで、新機能の追加や問題の修正が行われます。
端末の設定によっては、端末を使用していない時間に自動でアップデートプログラムがダウンロードされ、アップデート完了のための再起動を促すメッセージが表示される場合がありますが、設定やご利用環境によっては手動でのインストール作業が必要となります。手動でインストールする場合は注意事項をご確認のうえ、以下のアップデート手順を参考にアップデートプログラムを適用してください。
【注意事項】
・アップデートプログラムはファイルサイズが非常に大きいため、Wi-Fi環境でのダウンロードを推奨します。
・NuAns NEO端末のバッテリー残量が40%以上(推奨60%以上)残っていることを確認してください。
バッテリー残量が少ない場合、アップデートが適用できなかったりアップデートに失敗する場合があります。
・NEO端末の内部ストレージ容量が極端に少ない場合、アップデートプラグラムがダウンロードできなかったりインストールできない場合があります。
【アップデート手順】
1.設定画面を開き「更新とセキュリティ」をタップ。
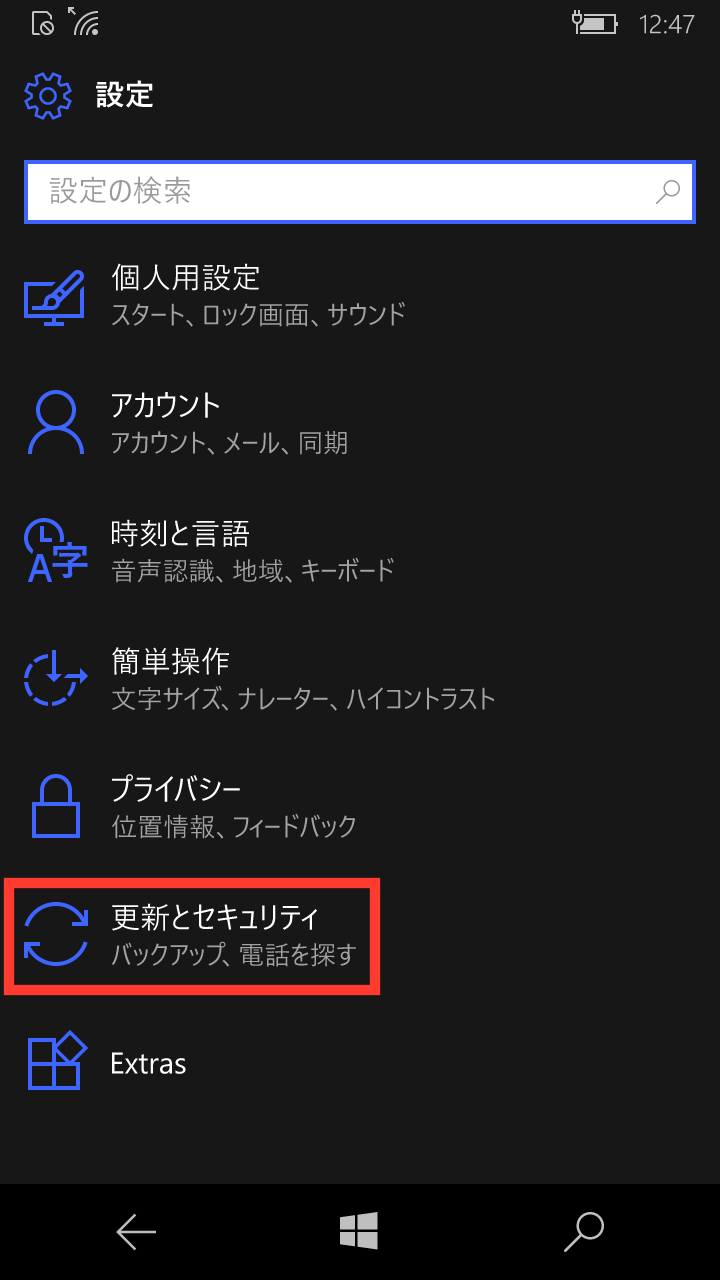
2.「システムの更新」をタップ。
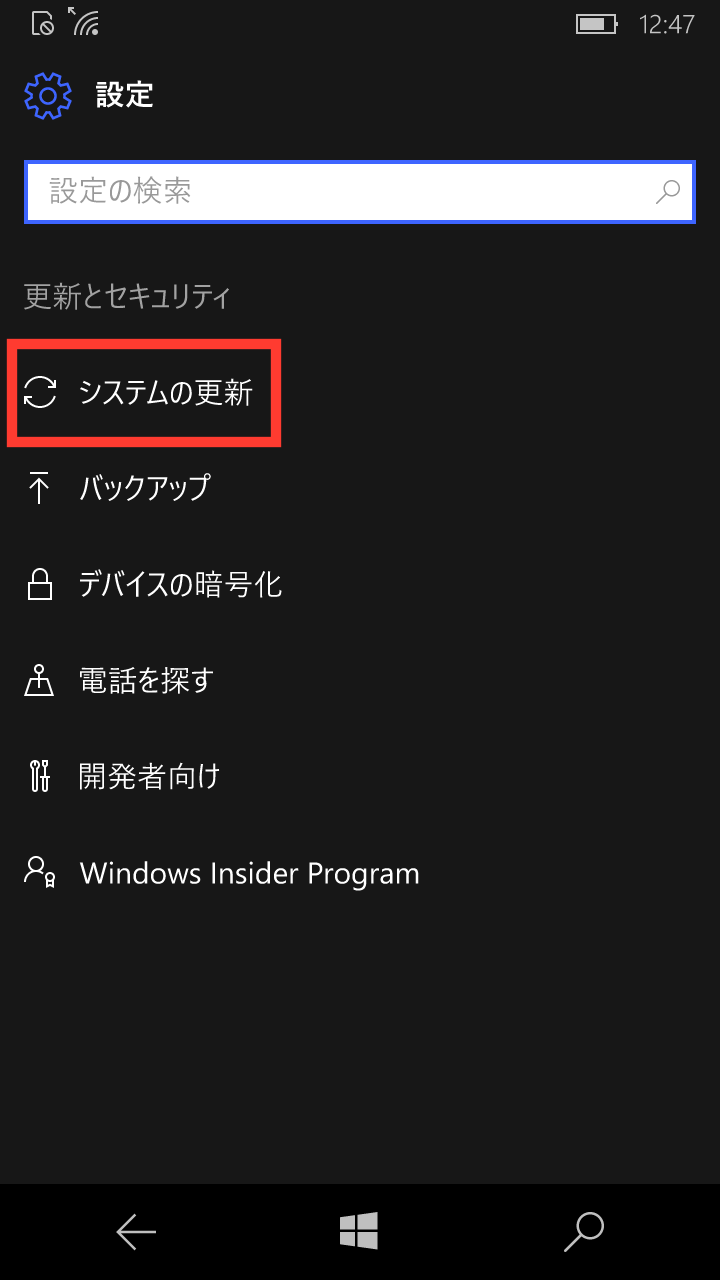
3.「更新プログラムのチェック」をタップ。
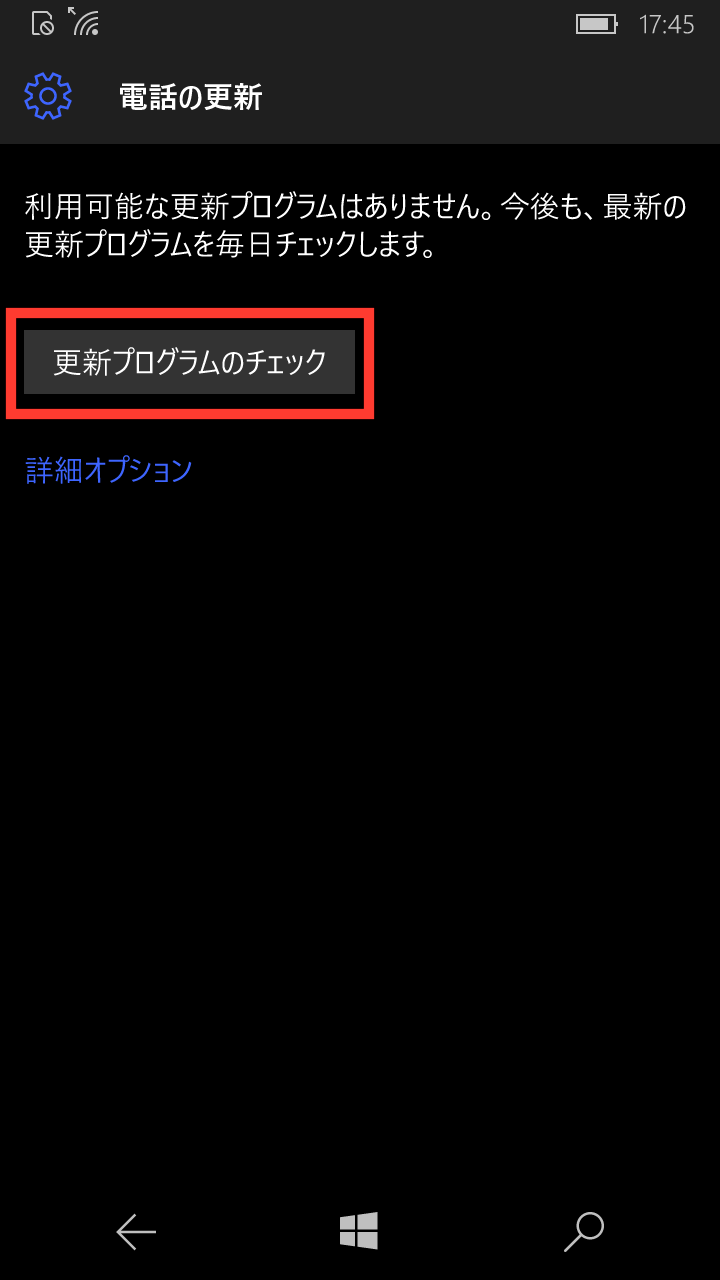
4.「更新プログラムを確認しています...」のメッセージが表示されることを確認。
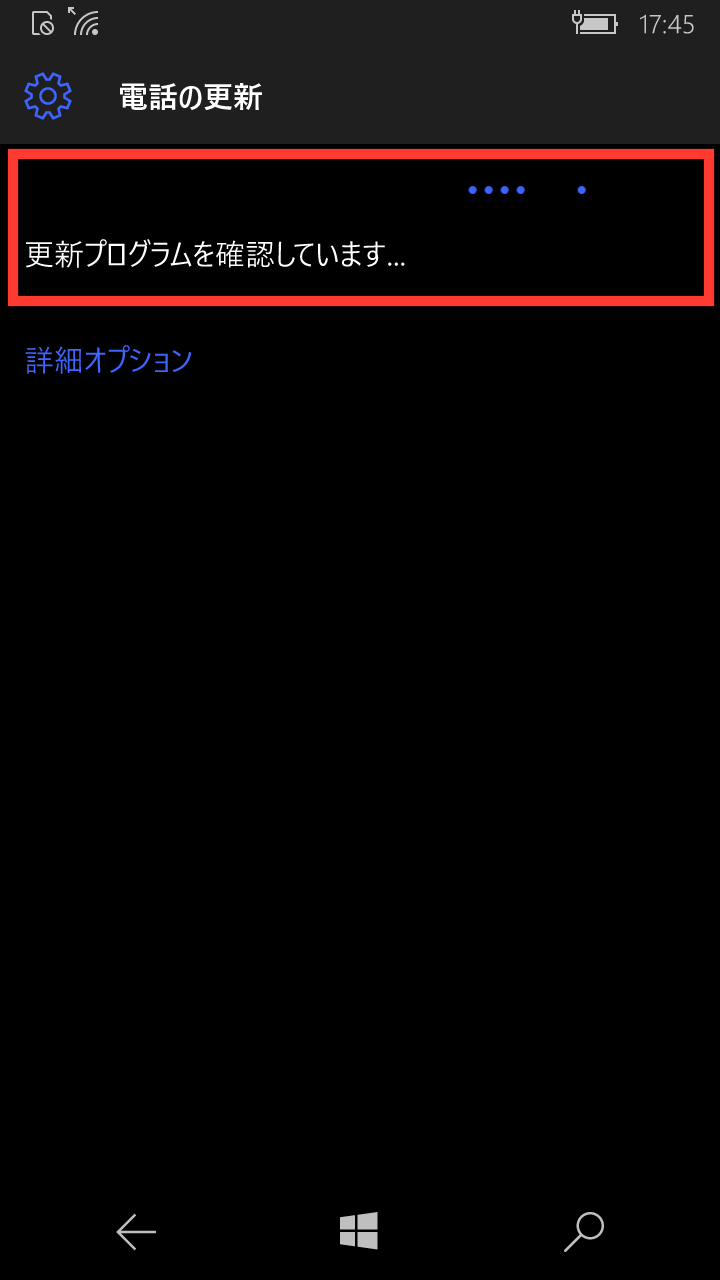
5.アップデートプログラムがあった場合は、更新プログラムのダウンロードが始まります。
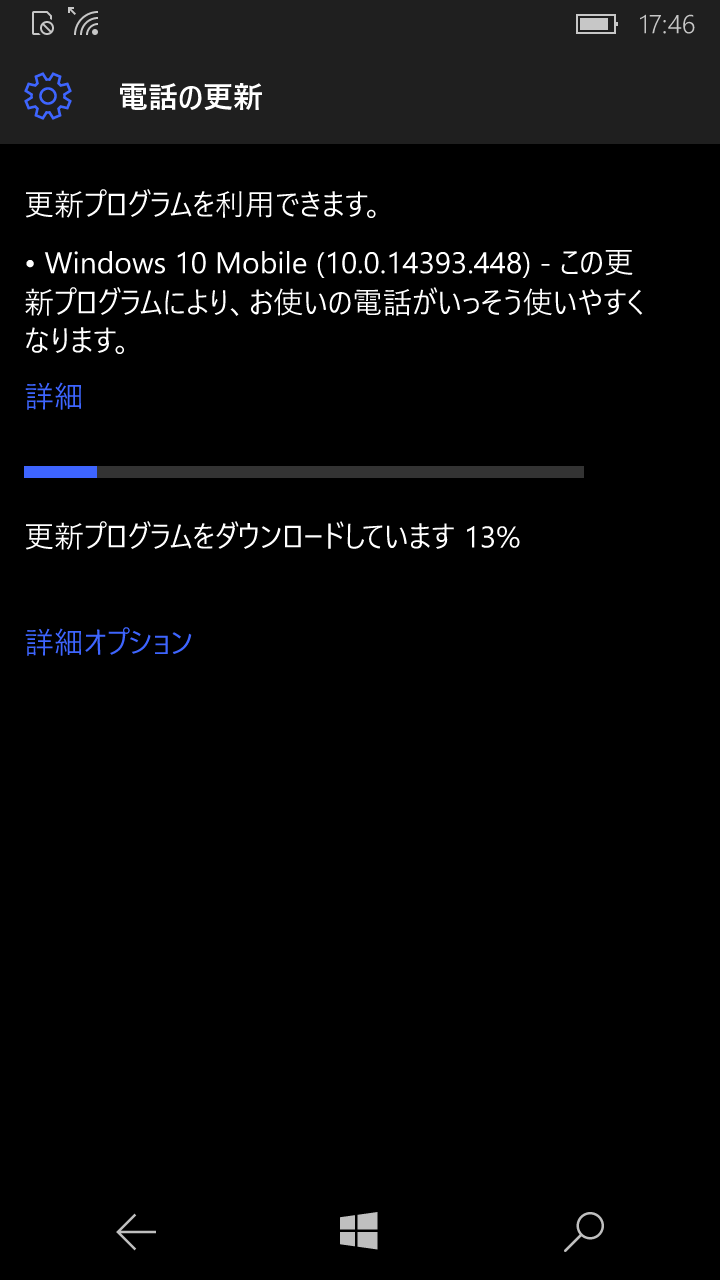
※「お使いのデバイスは最新の状態です。」と表示された場合、既に最新状態のためアップデートは必要はありません。
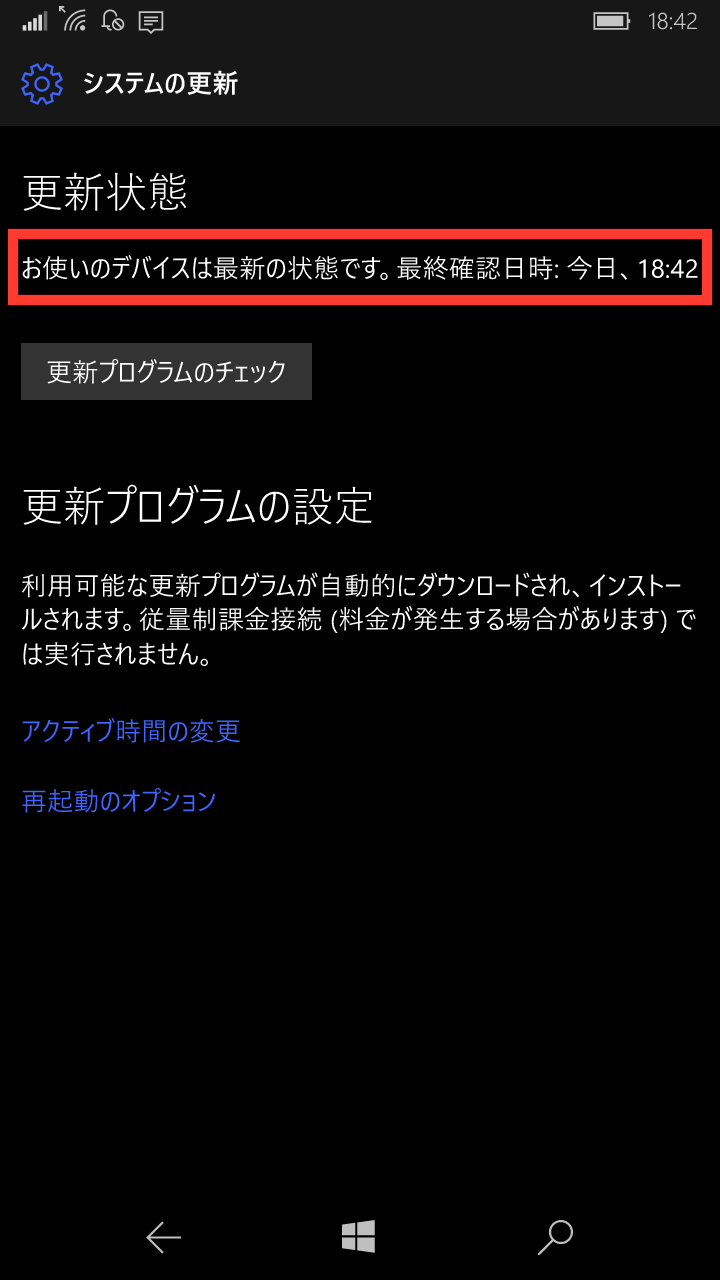
6.ダウンロード完了後、インストールボタンをタップし、インストールを進めます。
※ご利用環境によっては自動でインストールが始まる場合があります
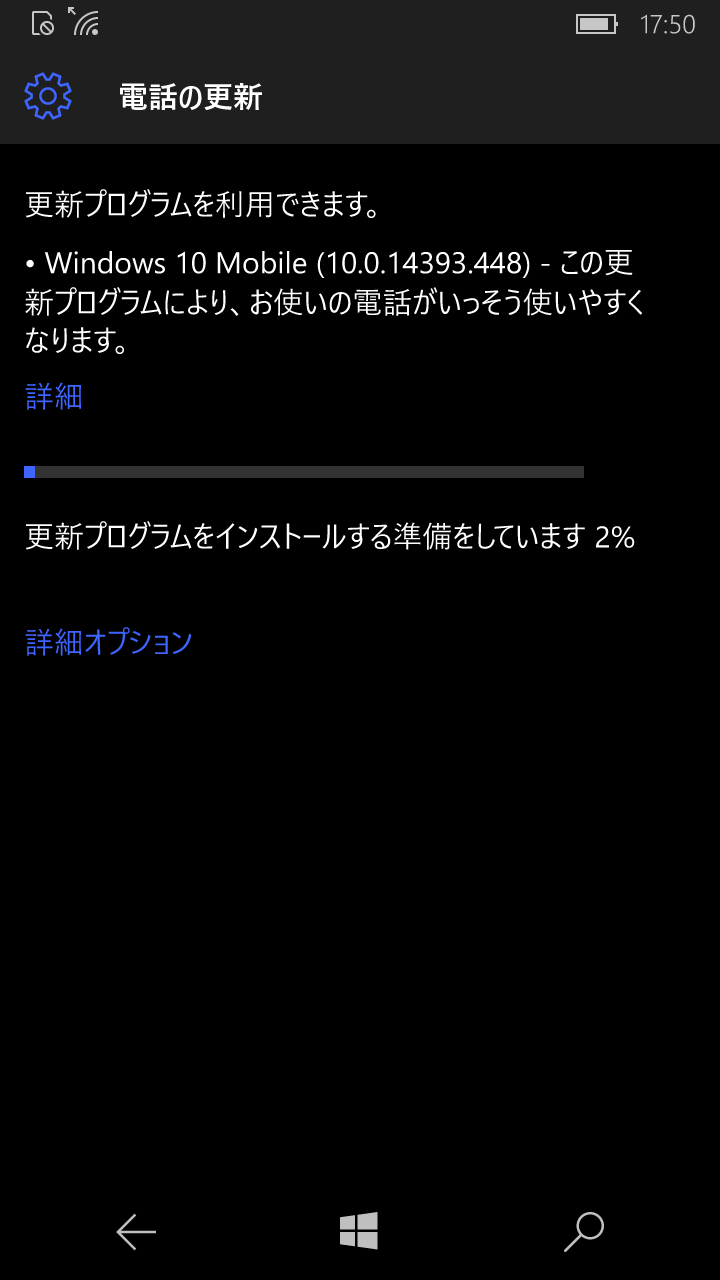
7.インストールが完了すると、再起動を促す画面が表示されます。
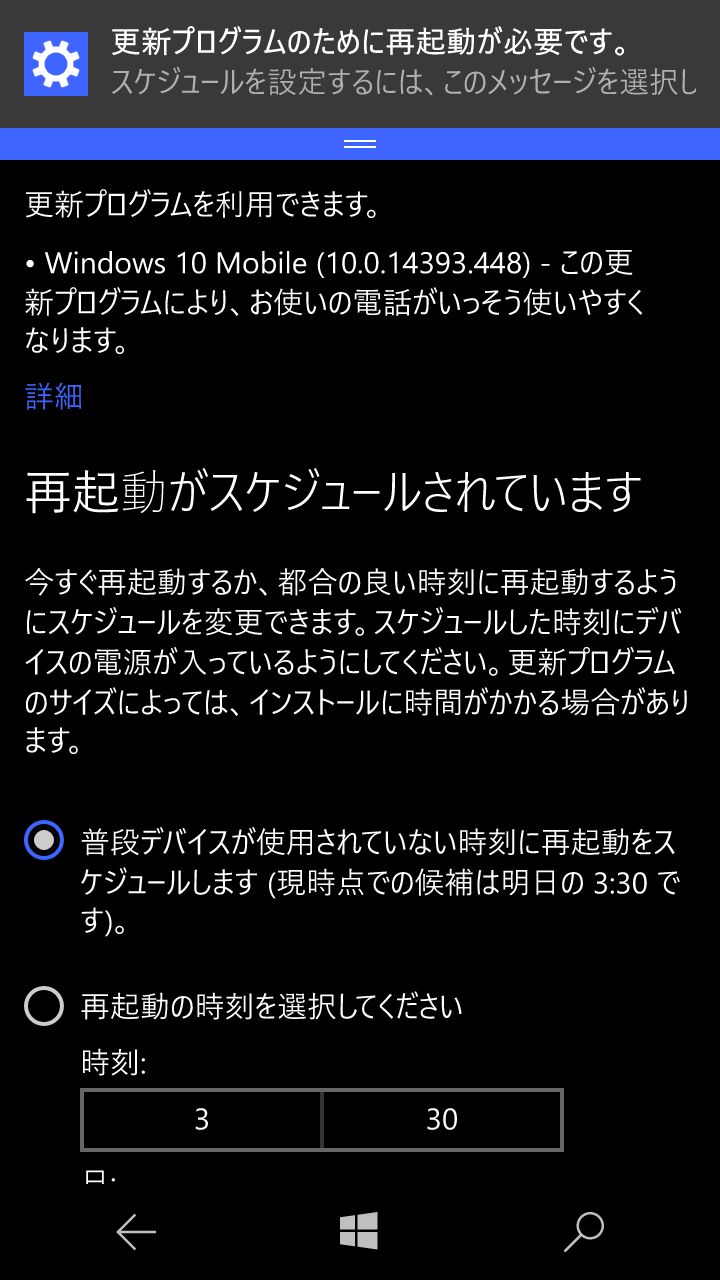
8.任意の方法で再起動を実施し、アップデートプログラムの適用を完了してください。
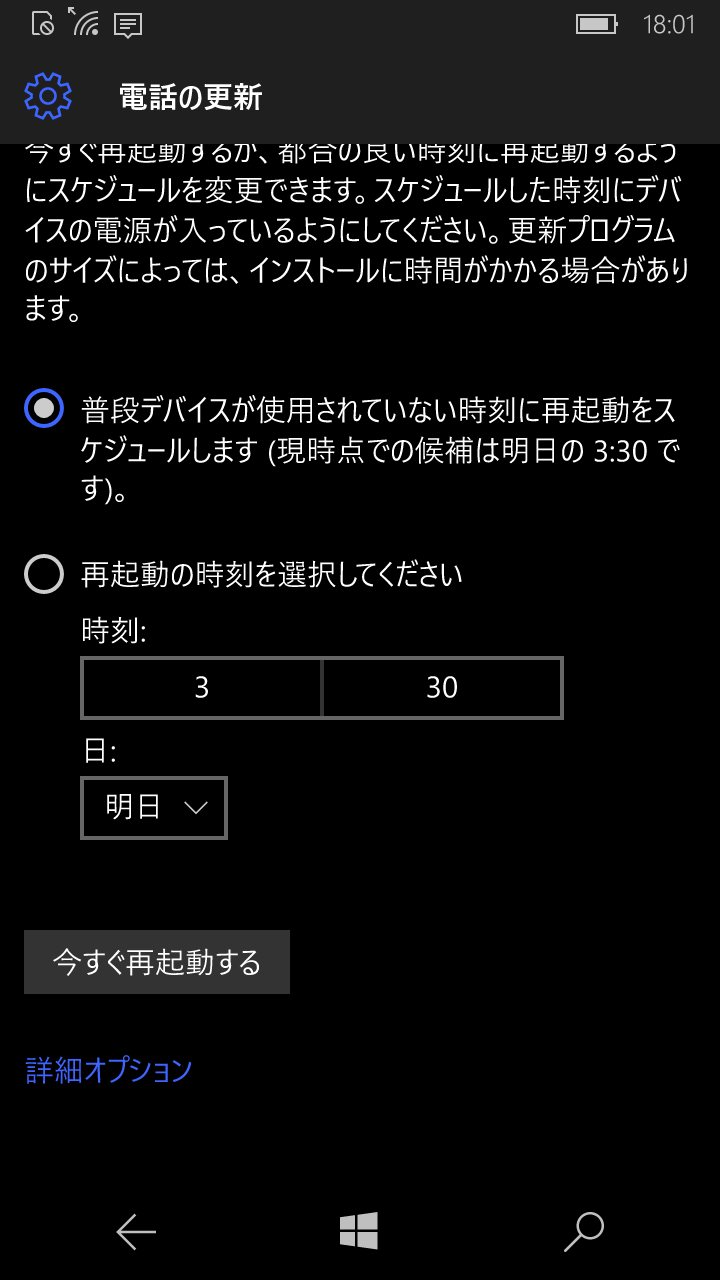
正しい手順で接続してもContinuum接続に失敗する場合は、以下の解決方法をご確認ください。
1.NEO端末のOSビルドおよびファームウェアリビジョン番号は最新になっていますか。
OSビルドやファームウェアリビジョンの更新により問題が改善される場合があります。
更新方法を確認する
2.接続に使用しているアダプターのファームウェアは最新になっていますか。(アダプター使用時)
Microsoft社のWireless Display AdapterやActiontec社のScreenBeam mini2などをご利用の場合、ファームウェアを最新バージョンへ更新することで問題が改善される場合があります。
3,通電状態のまま長期間アダプターが接続されていませんか。
一度アダプターを取り外し、5分程度時間をおいてからアダプターを取り付け、再度接続することで改善する場合があります。
4.バックグラウンドにContinuum接続関連のアプリが残っていませんか。
Continuum接続に失敗した際、CotinuumやConnectといったアプリがバックグラウンドに残ってしまい、以降は接続が重複して繋がらないことがあります。バックグラウンドに該当のアプリが残っている場合は、戻るボタン(←)を長押しし、×ボタンまたはスワイプで該当アプリを終了後、再度Continuumアプリから接続することで改善する場合があります。
はい、可能です。以下の手順にてNEO端末上で確認いただけます。
【確認手順】
1.設定画面を開き、最下部にある「Extras」をタッチ
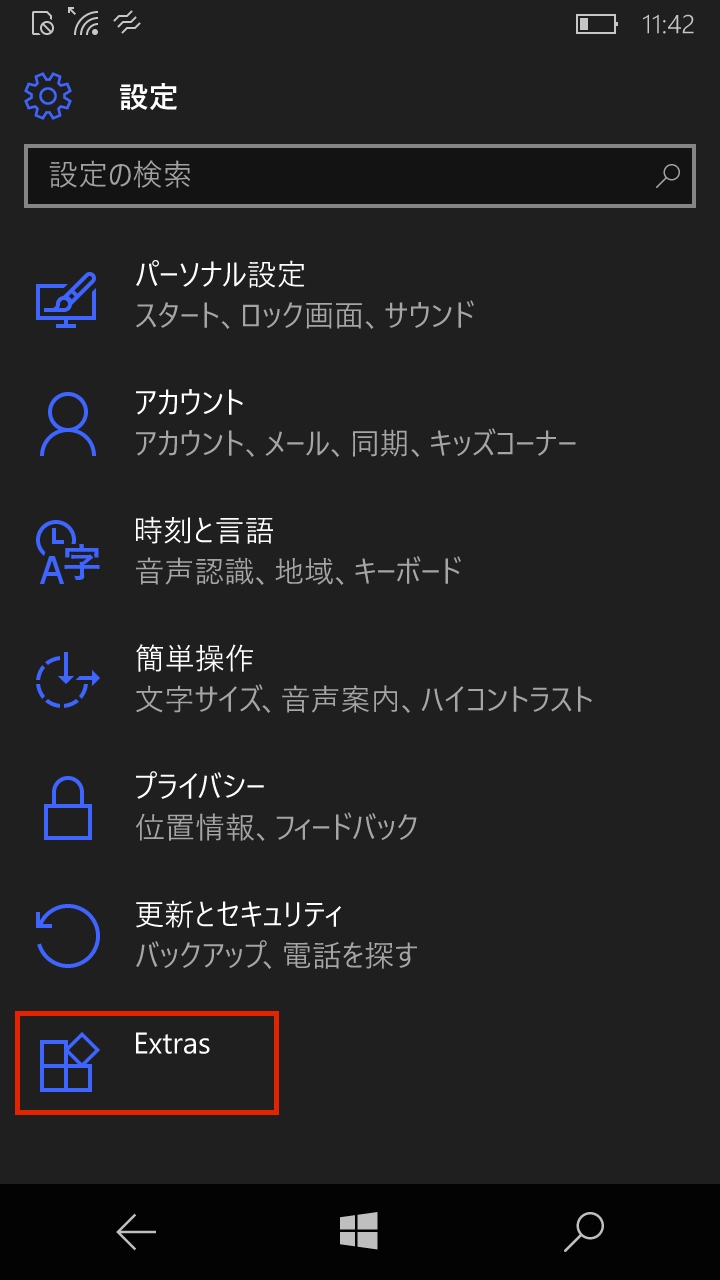
2.「認証情報」をタッチ
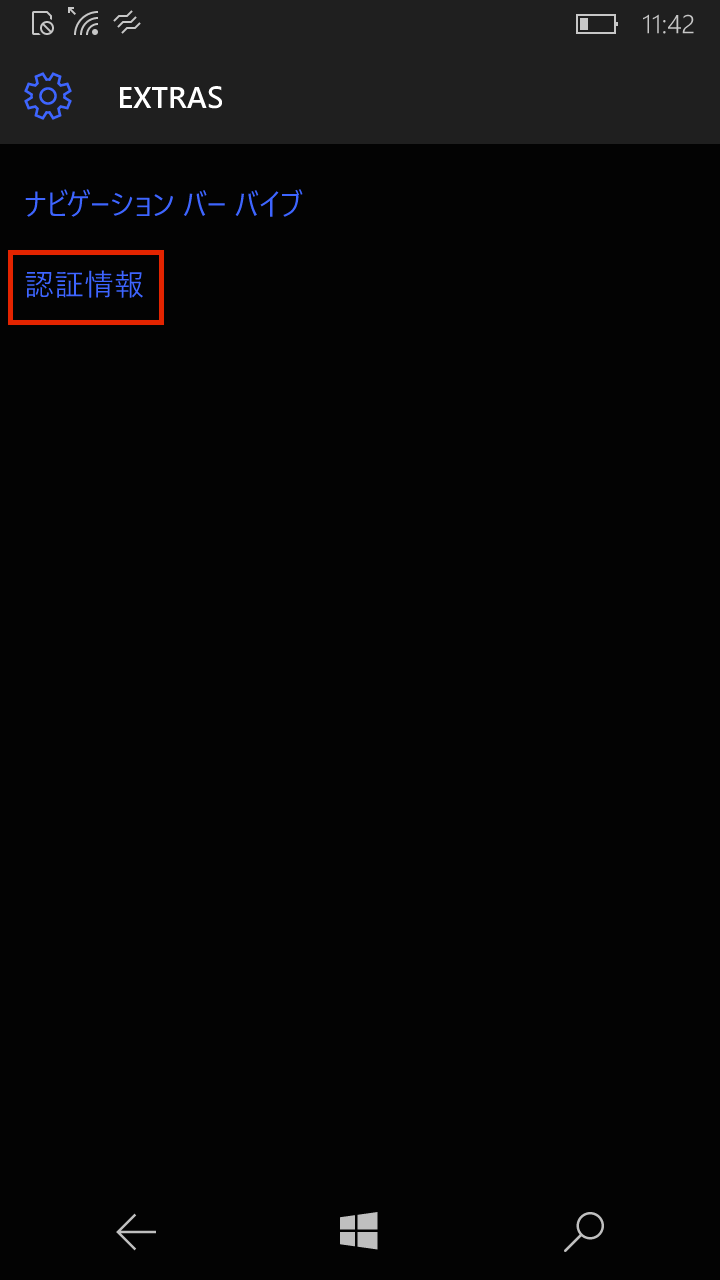
3.画面に技適マークが表示されます。
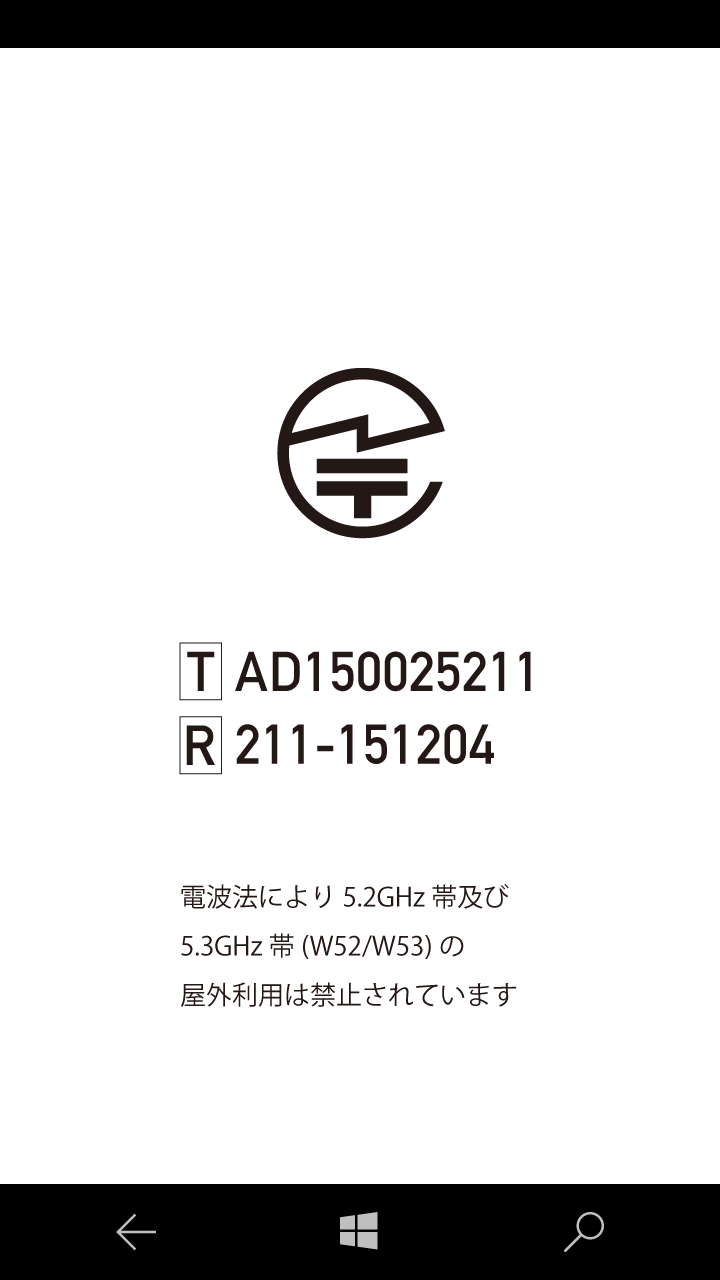
ボタン側の側面を押し込む方法がお勧めです。詳細は以下の動画をご確認ください。