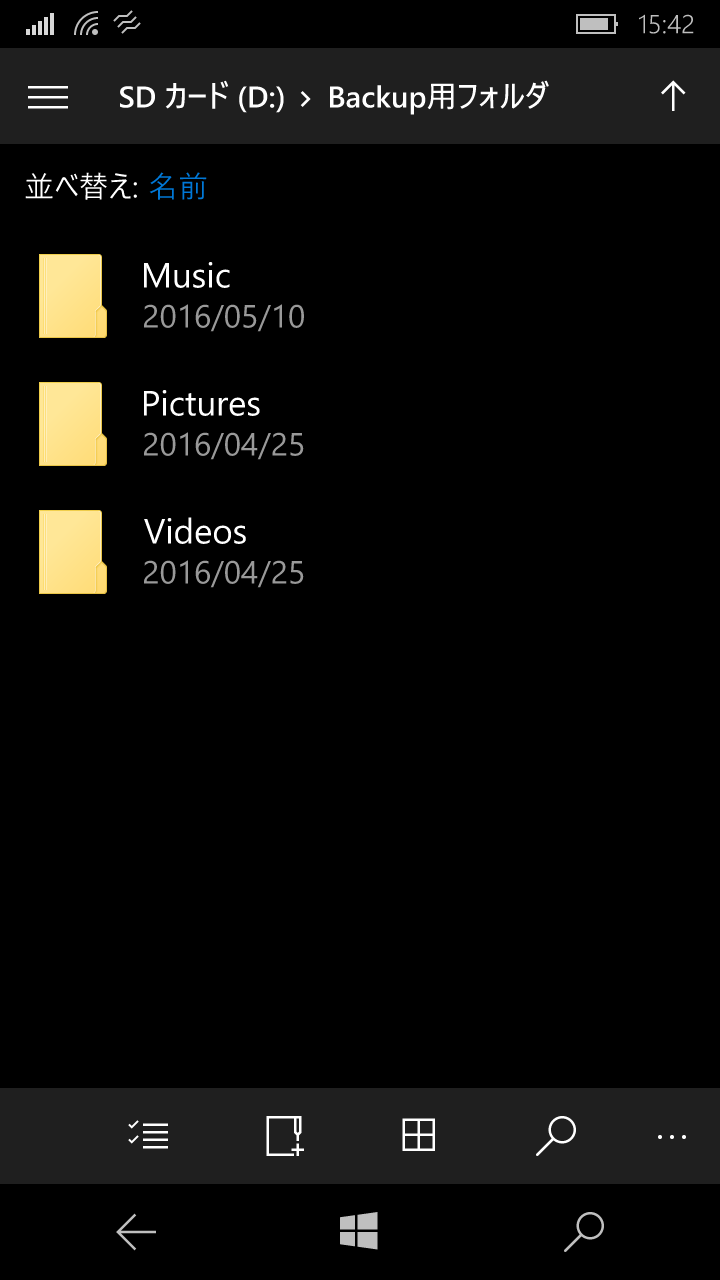「サインインを求める」項目の設定を「毎回」以外に設定している場合、設定時間によりPINコードの入力が求められない場合があります。以下の手順にて設定をご確認ください。
【設定確認手順】
1.設定画面から「アカウント」をタッチ
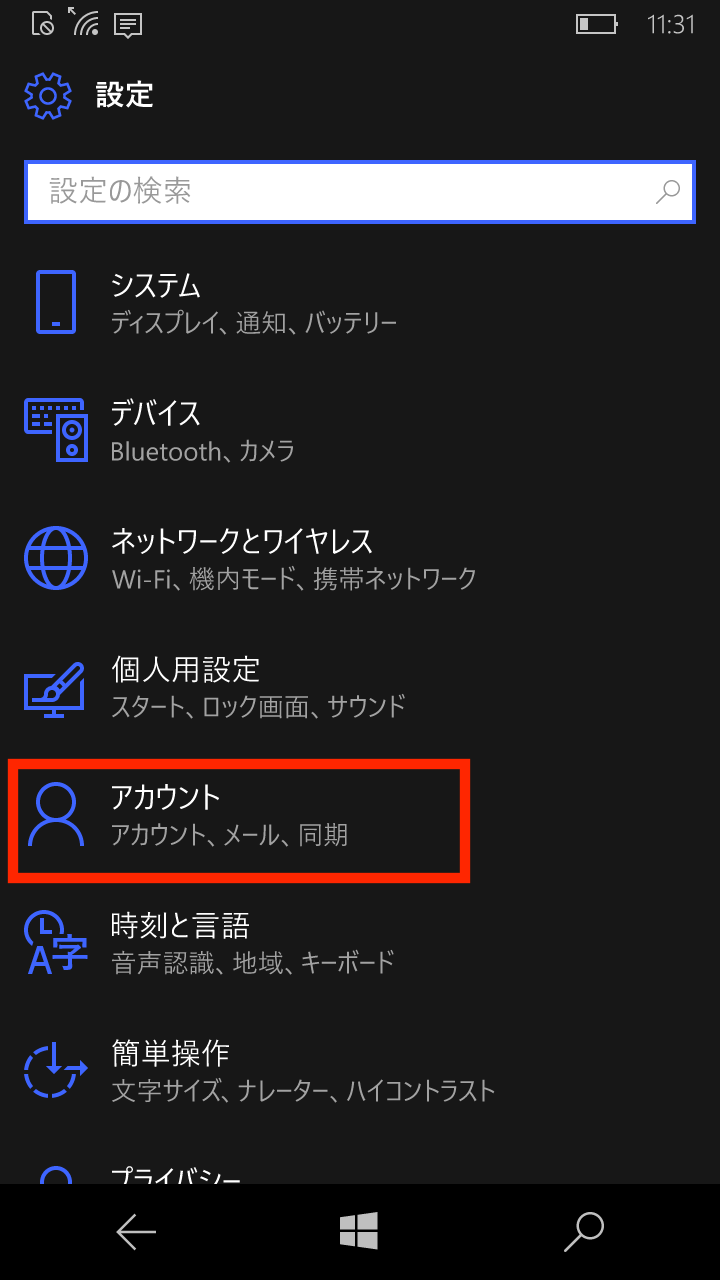
2.「サインインオプション」をタッチ
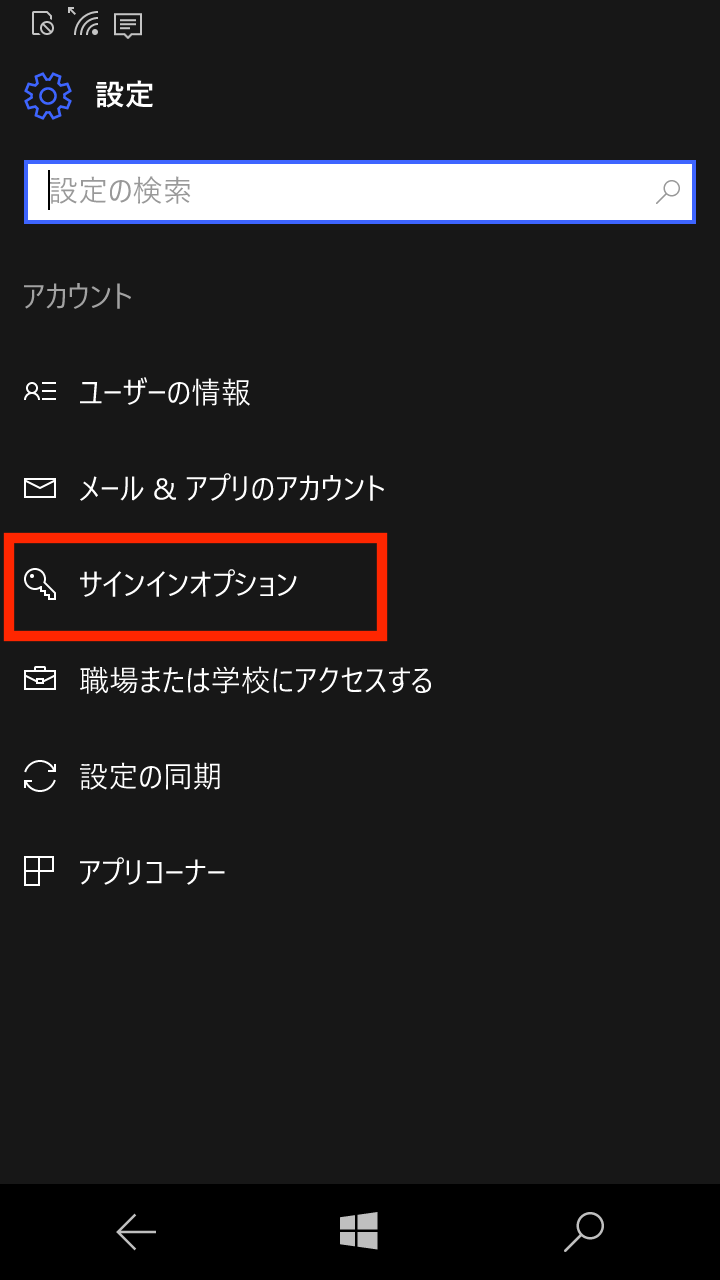
3,赤四角部分のPINコード入力が必要となるまでの時間をご確認ください。
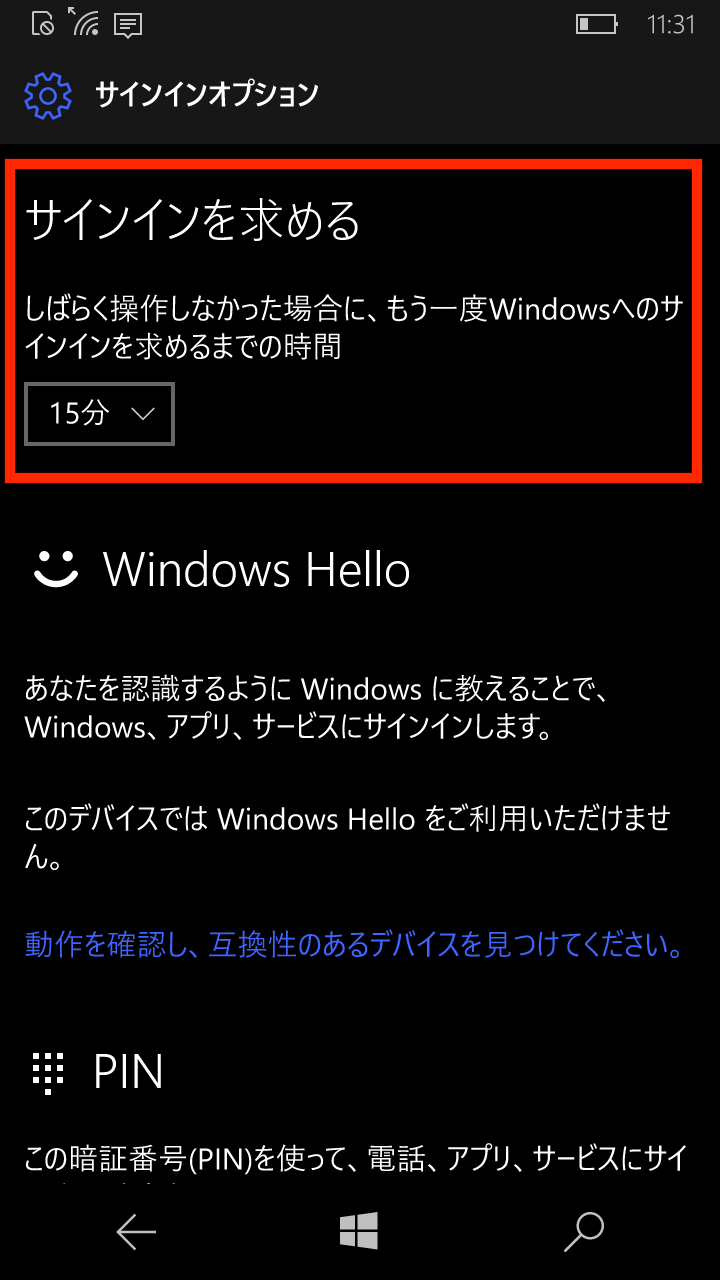
「サインインを求める」項目の設定を「毎回」以外に設定している場合、設定時間によりPINコードの入力が求められない場合があります。以下の手順にて設定をご確認ください。
【設定確認手順】
1.設定画面から「アカウント」をタッチ
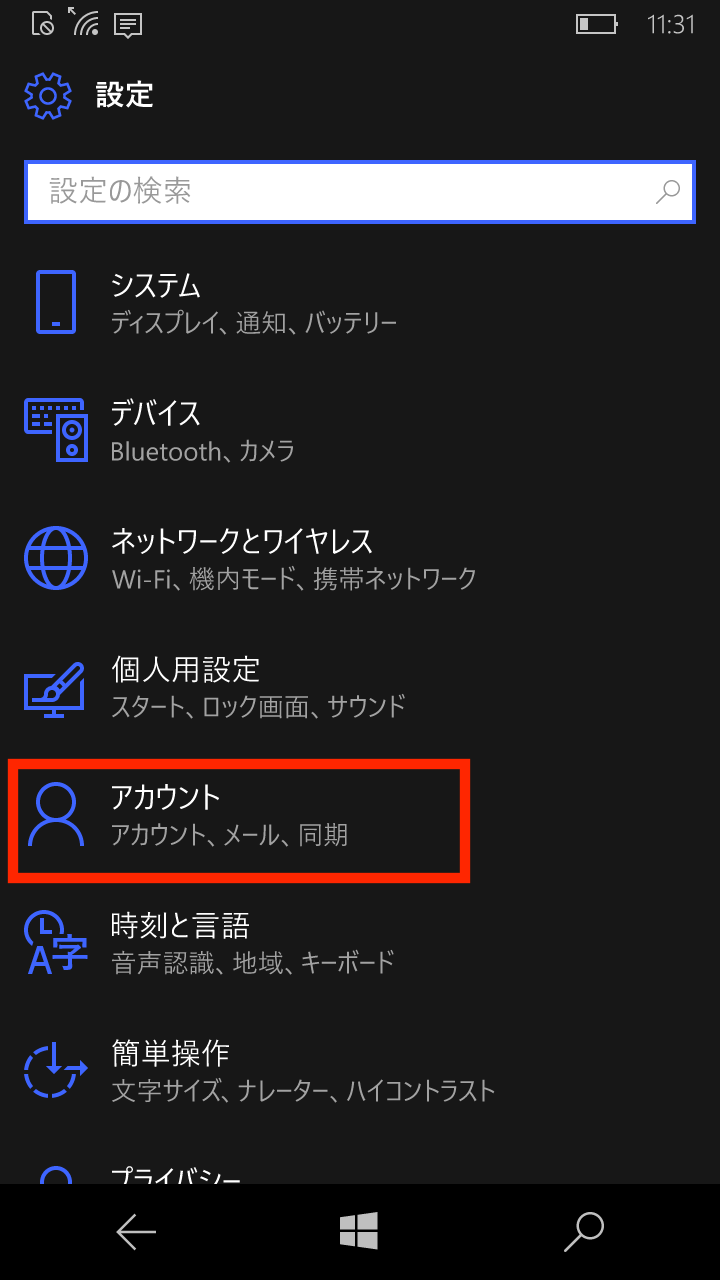
2.「サインインオプション」をタッチ
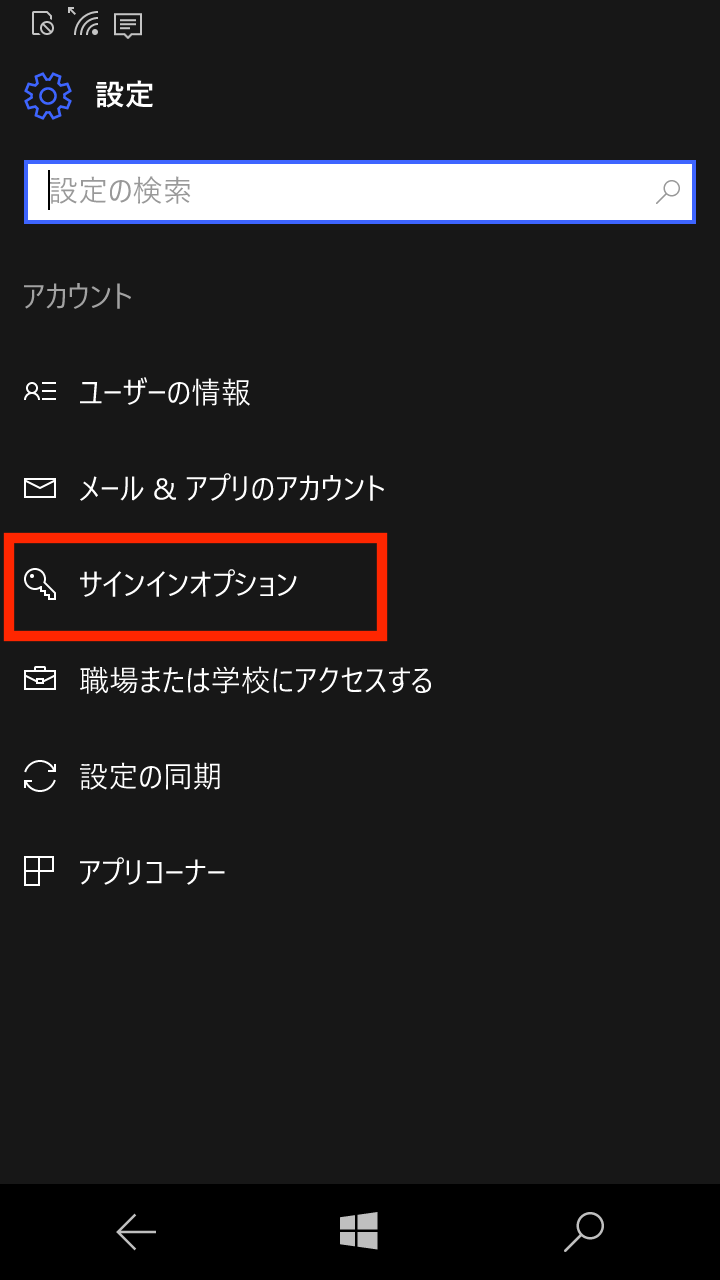
3,赤四角部分のPINコード入力が必要となるまでの時間をご確認ください。
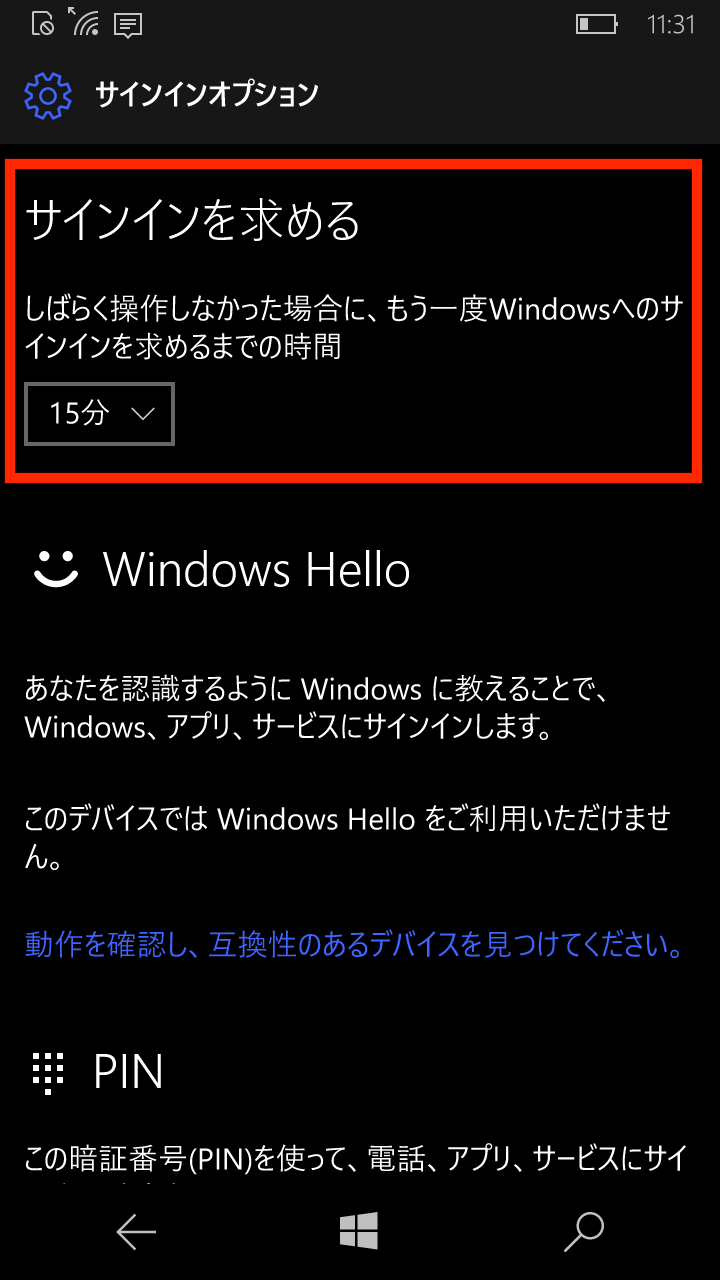
NEO端末でのMicrosoftアカウント登録有無により対処方法が異なります。
【Microsoftアカウントを登録していない場合】
端末の強制リセットを実施する必要があります。
下記FAQをご確認いただき強制リセットをお試しください。
強制的にリセット(初期化)する方法はありますか。
※端末内のデータや設定等はすべて消去されますので、ご注意ください。
【Microsoftアカウントを登録していた場合】
下記の手順でロックの解除が可能です。
※NEO端末の電源がON、位置情報ONの状態でネットワーク接続されている必要があります。
1.下記ページにアクセスし、NEOに登録していたMicrosoftアカウントでサインインします。
https://account.microsoft.com/devices/
2.デバイスの一覧からお使いのNEO端末の項目にある「お使いのデバイスを探す」をクリック。
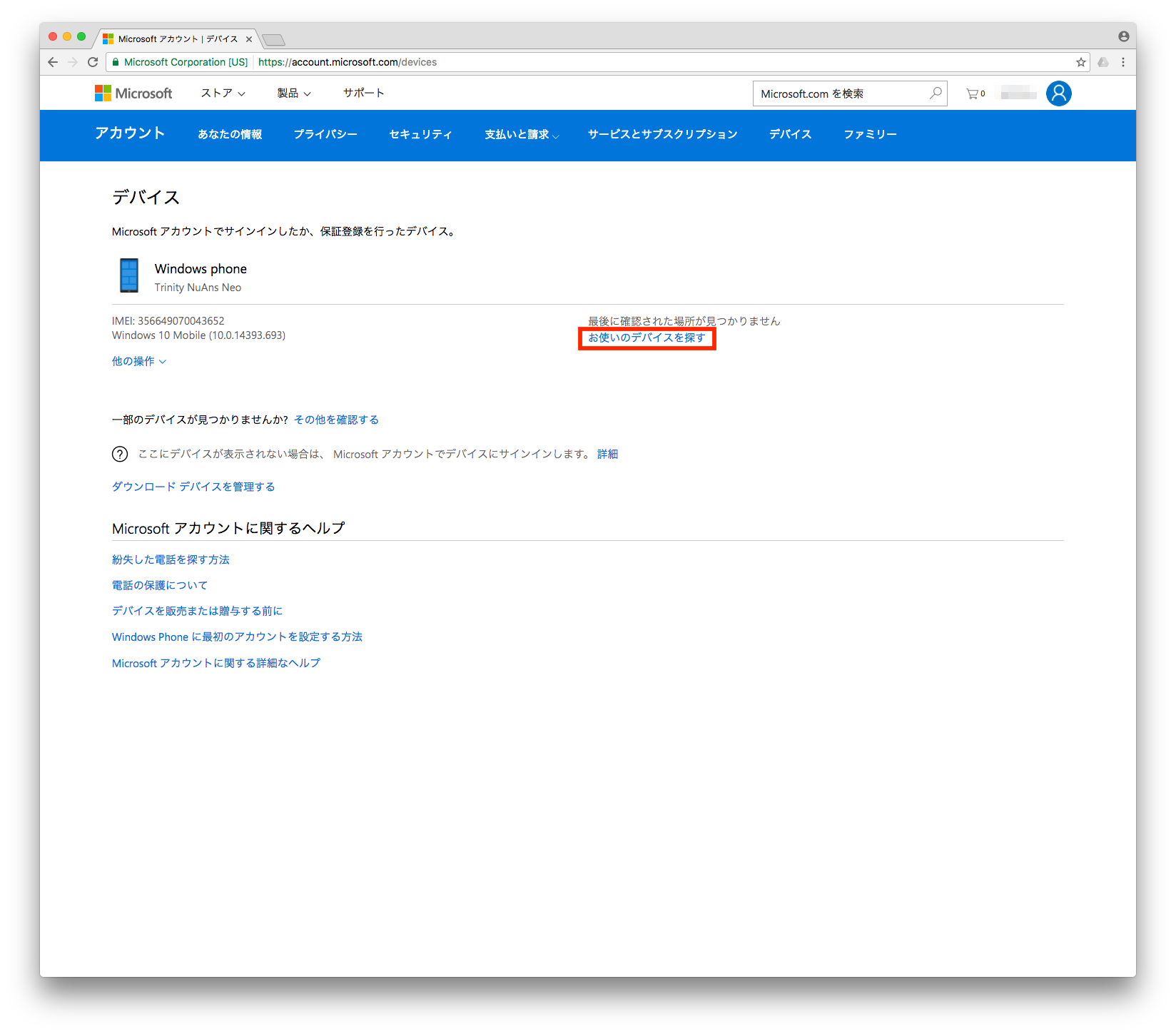
3.「ロック」ボタンをクリック。
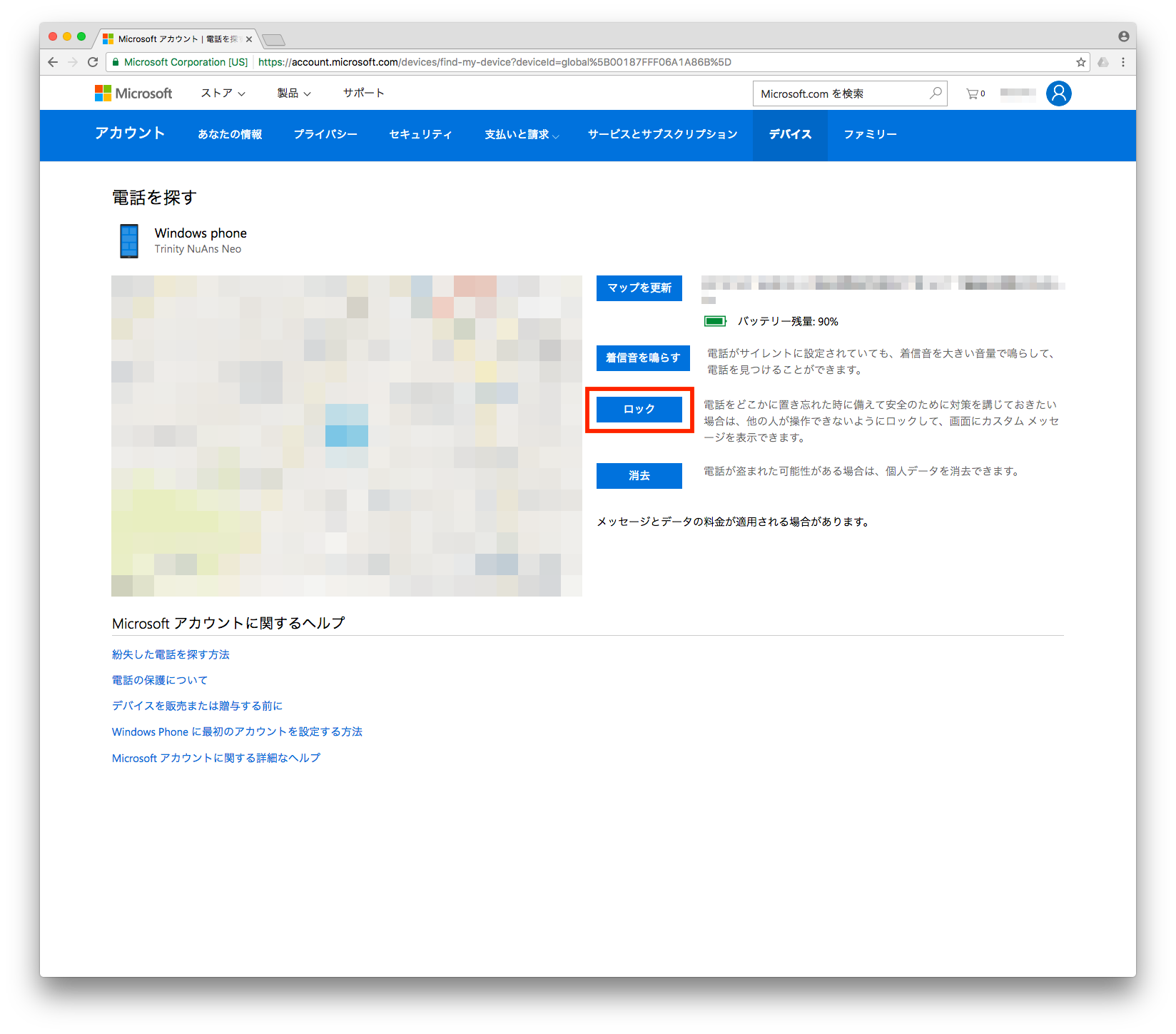
4.下記ダイアログが表示された場合は、電話番号を入力するか、「この電話には電話番号がありません」にチェックを入れ、「次へ」をクリック(ダイアログが表示されない場合はそのまま次の手順をご確認ください)
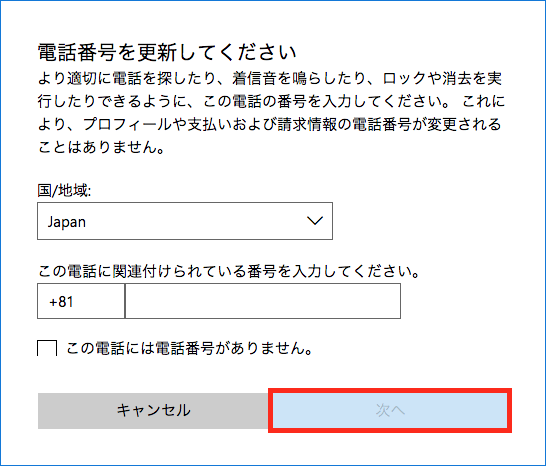
5.「PINの入力」項目に6桁の数字を入力後、「ロック」ボタンをクリック。
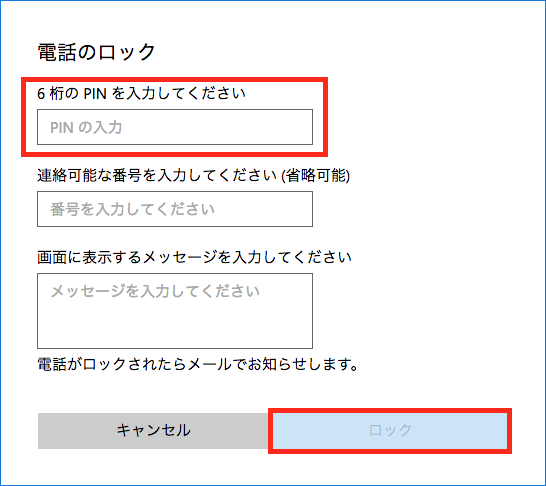
6.「電話をロックしています」という画面がしばらく表示された後、下記画面に遷移するので、「OK」をクリック。
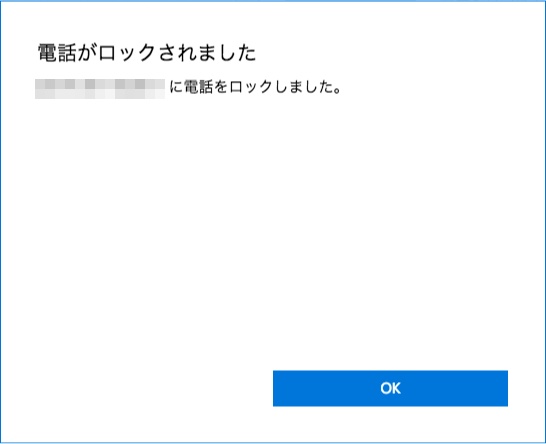
7.NEO端末の画面にリモートでロックされた旨のダイアログが表示されていることを確認し、「完了」をタッチ
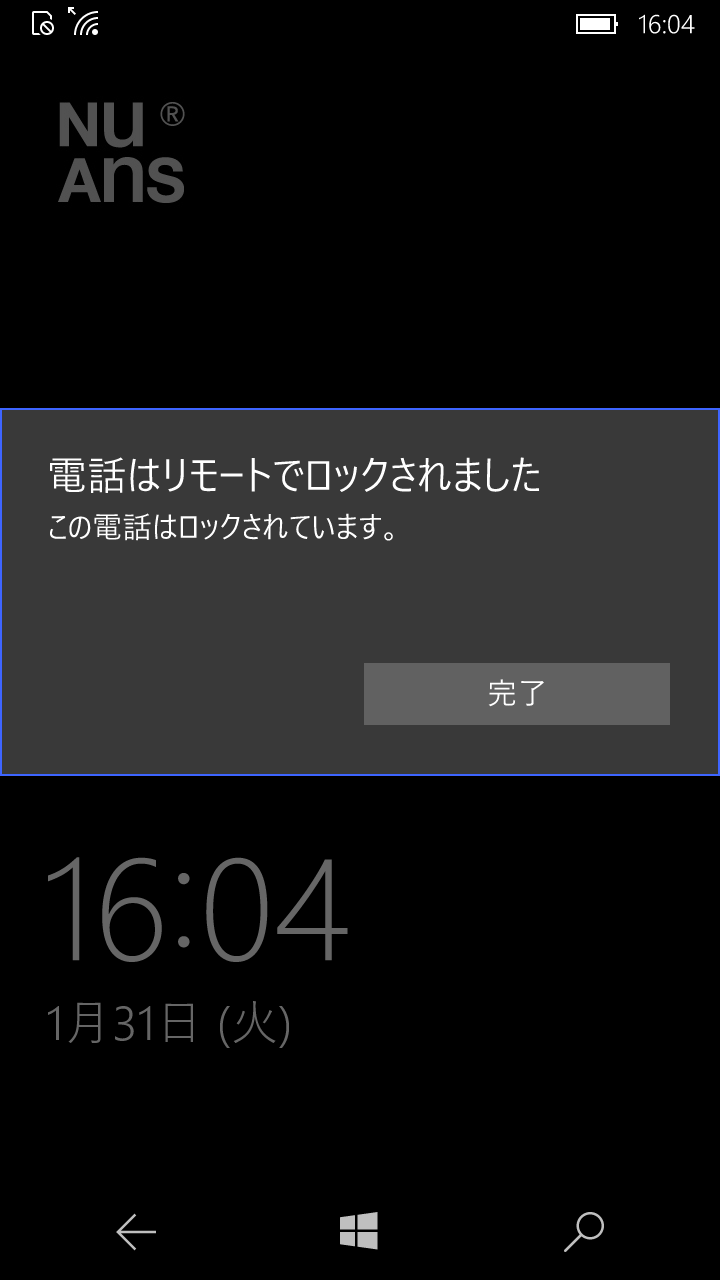
上記手順でNEO端末に手順5で入力したPINコードが適用されているので、入力したPINコードでロックが解除可能になります。ロック解除後は任意のPINコードを再度設定することをおすすめします。(設定方法はこちら)
以下の手順で端末の内部ストレージやmicroSDカード等の容量や使用状況を確認することが可能です。
【確認手順】
1.設定画面から「システム」をタッチ
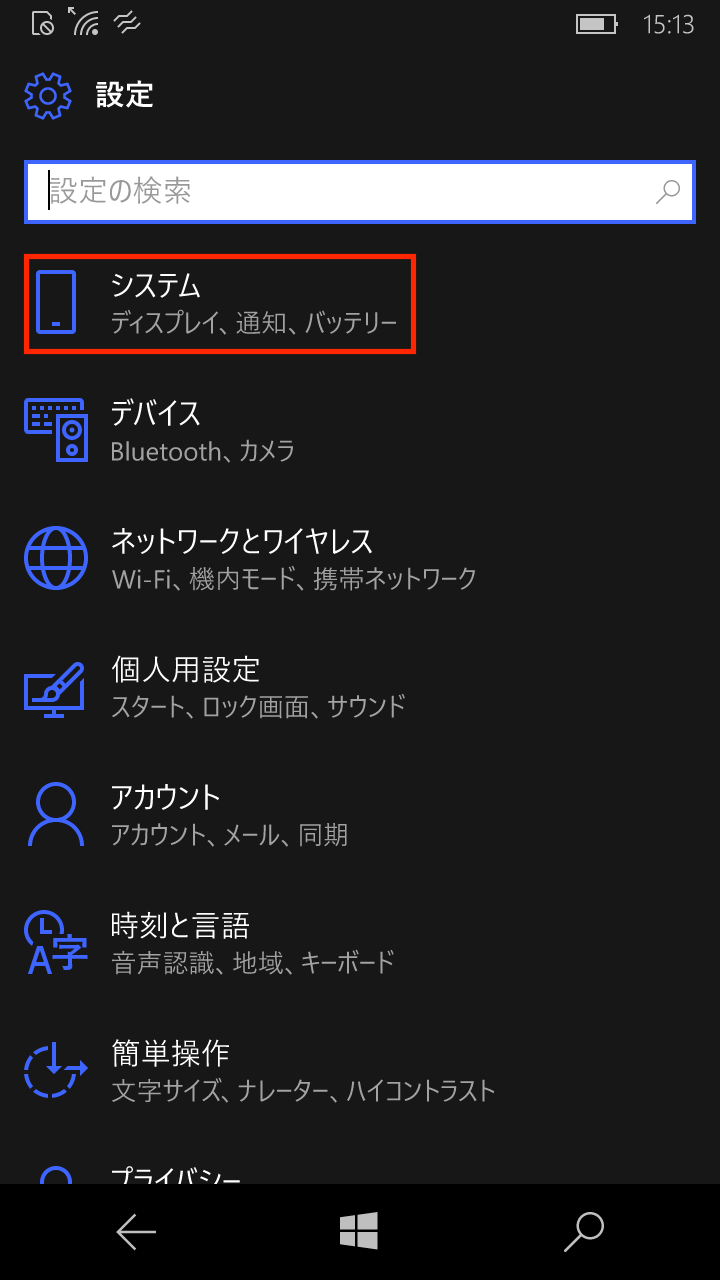
2.「ストレージ」をタッチ
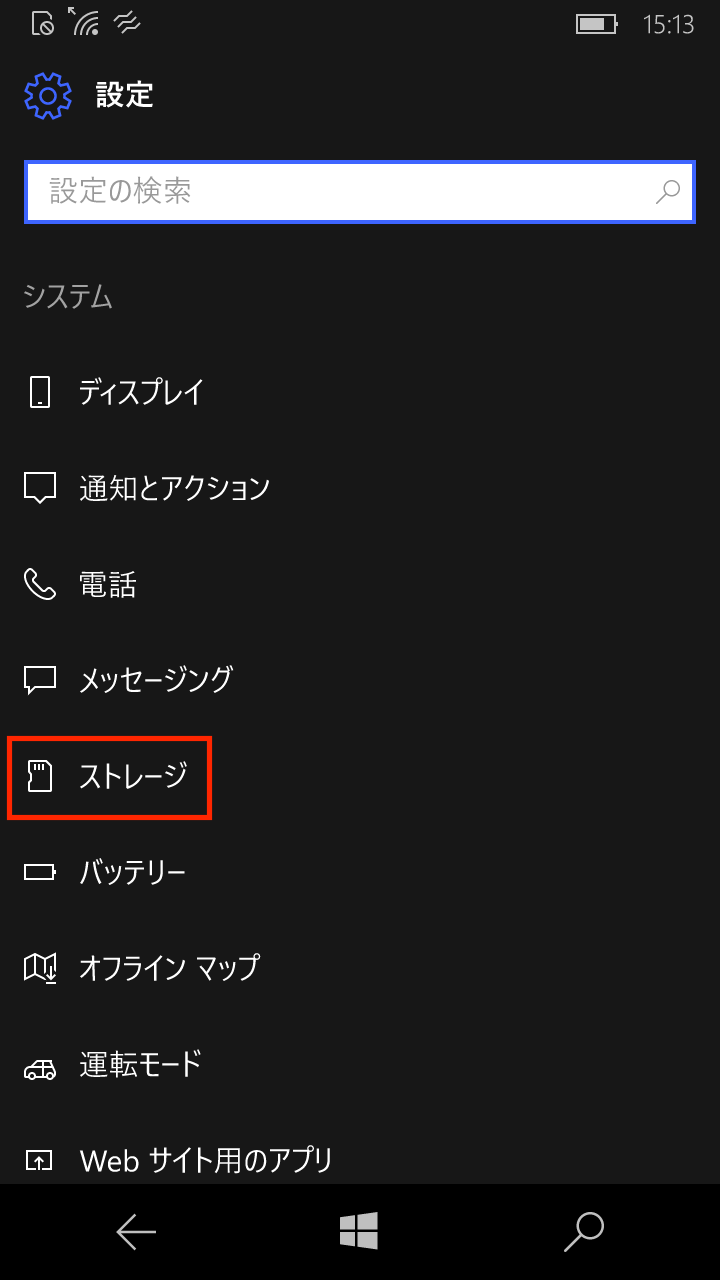
3.「このデバイス」または「SDカード」をタッチ
※SDカード未使用時は「SDカード」は表示されません
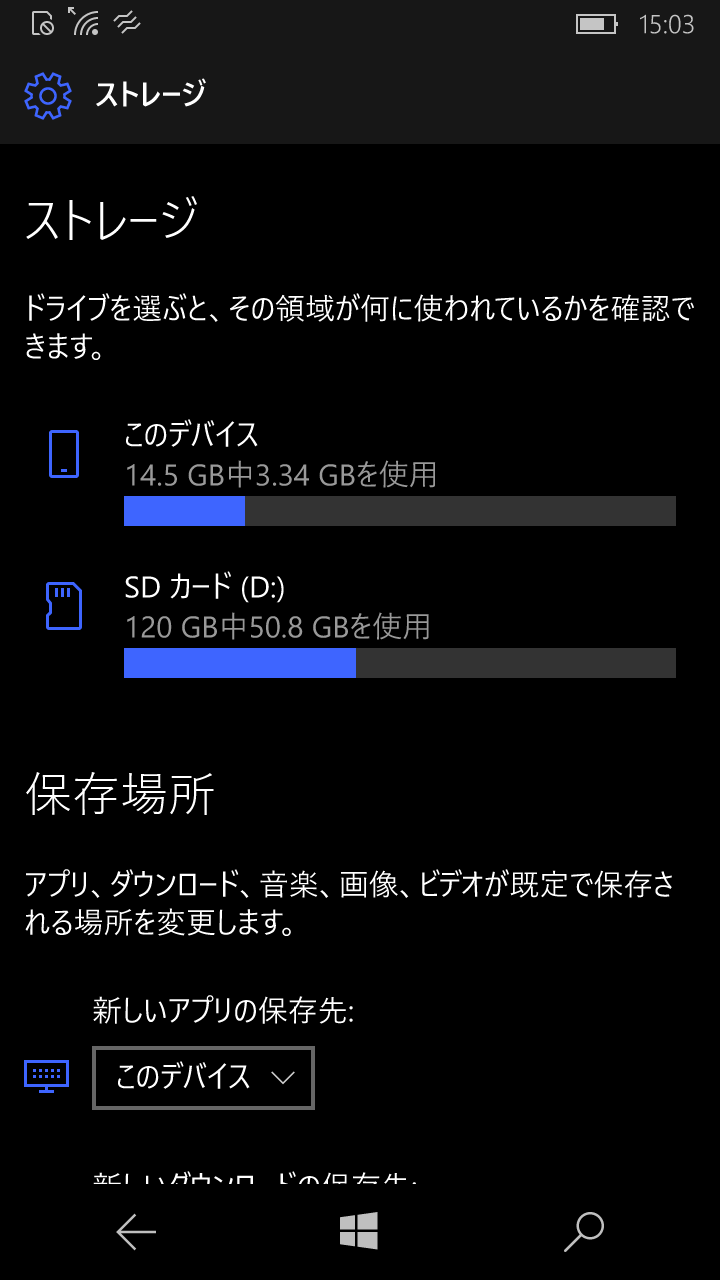
4.各セクションごとの使用状況が確認できます。
また、各セクション部分をタッチすることで、
より詳細に確認が可能になります。
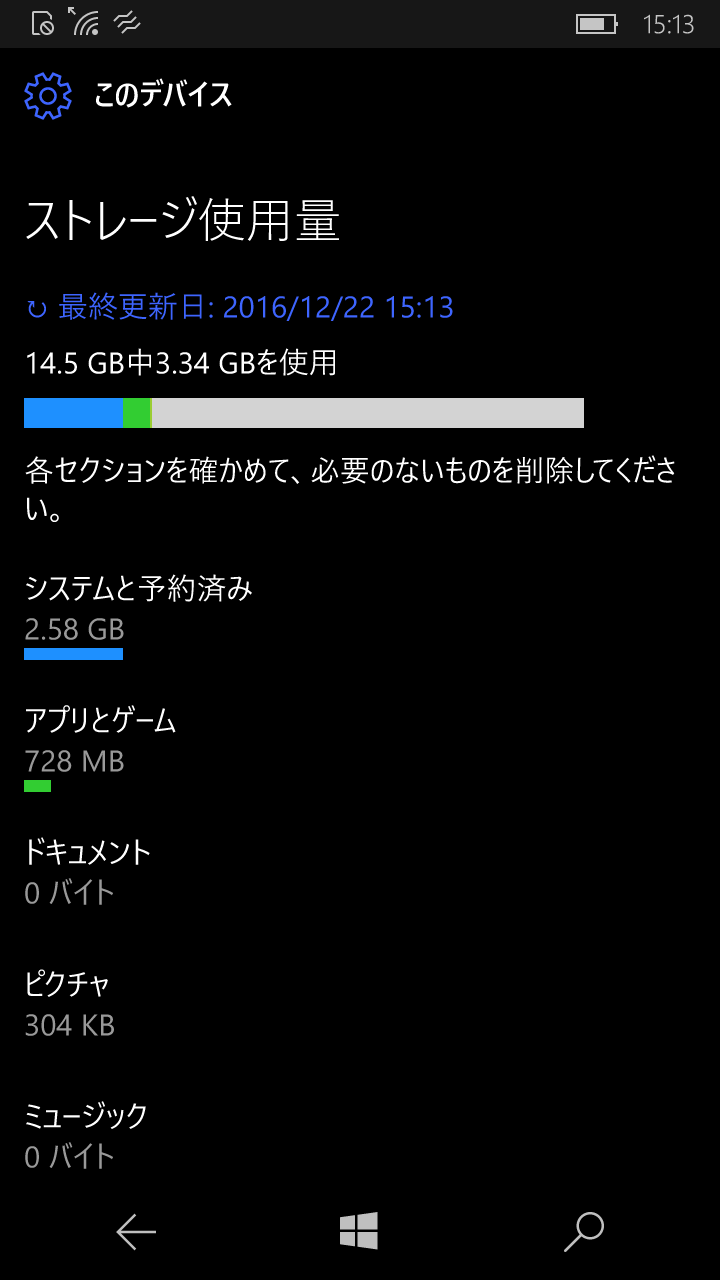
NEOの音量ボタンを以下の手順で操作することで。音量調整やマナーモード、サイレントモードの設定が可能です。

【音量調整手順】
1.端末側面の音量ボタンを押し、音量設定バーを表示させ、音量ボタン+−を押すか音量設定バーを指をスライドすることで音量調整が可能です。
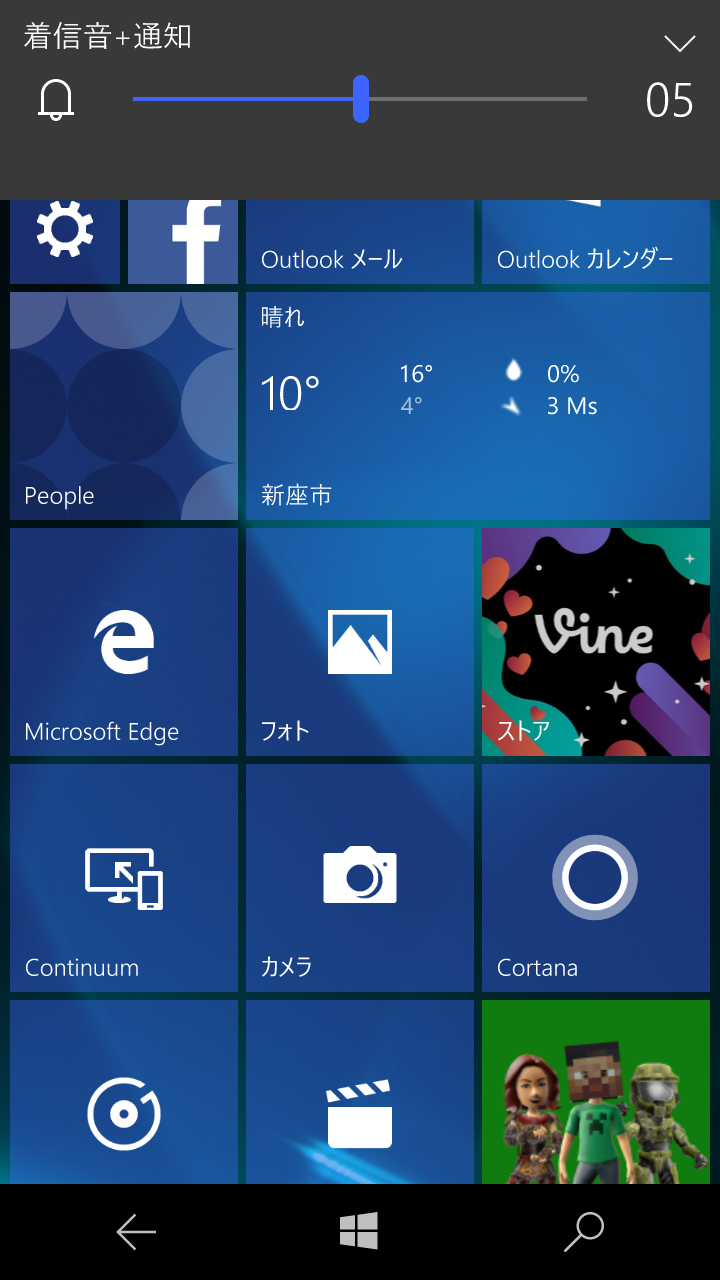
2.音楽や動画再生時の音量調整は赤丸部分をタッチし、「メディア+アプリ」の項目を指でスライドすることで調整可能です。
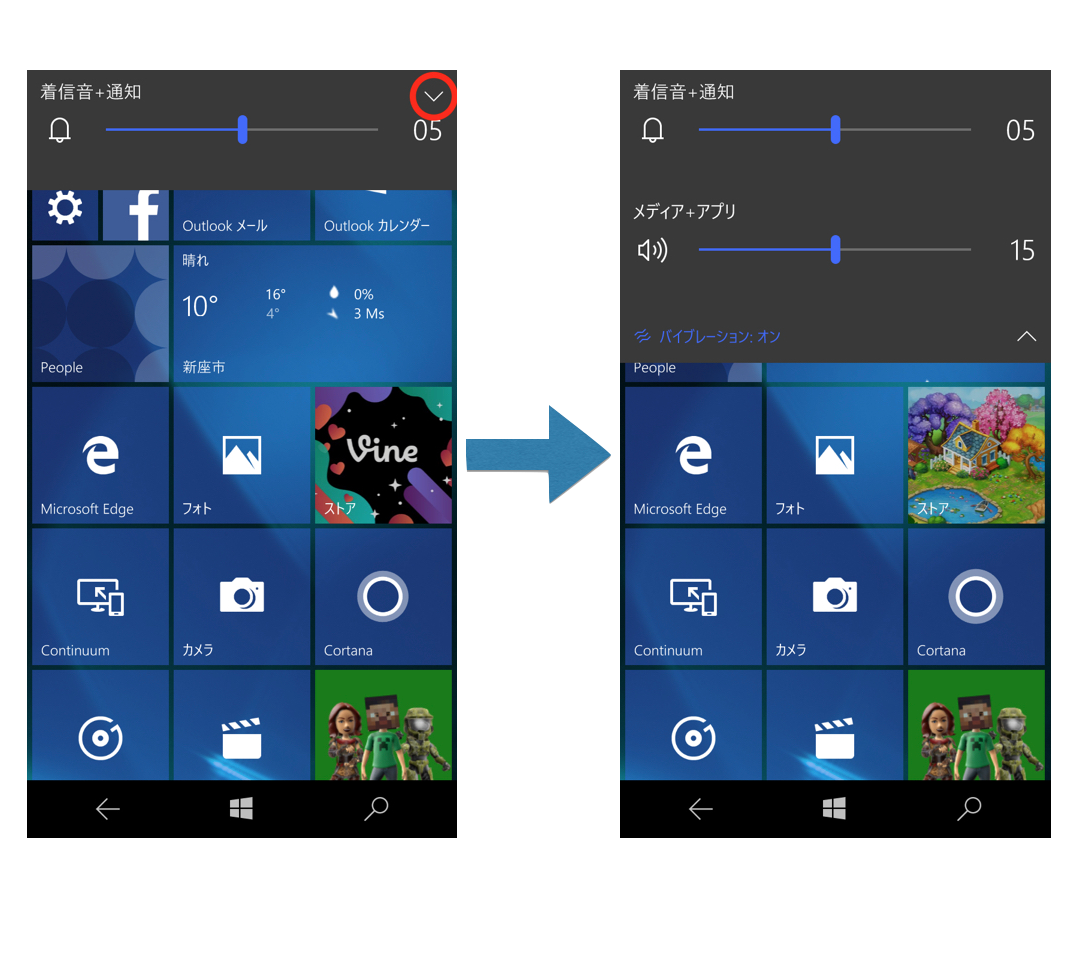
【マナーモード設定手順】
1.端末側面の音量ボタンを押し、音量設定バーを表示させる。
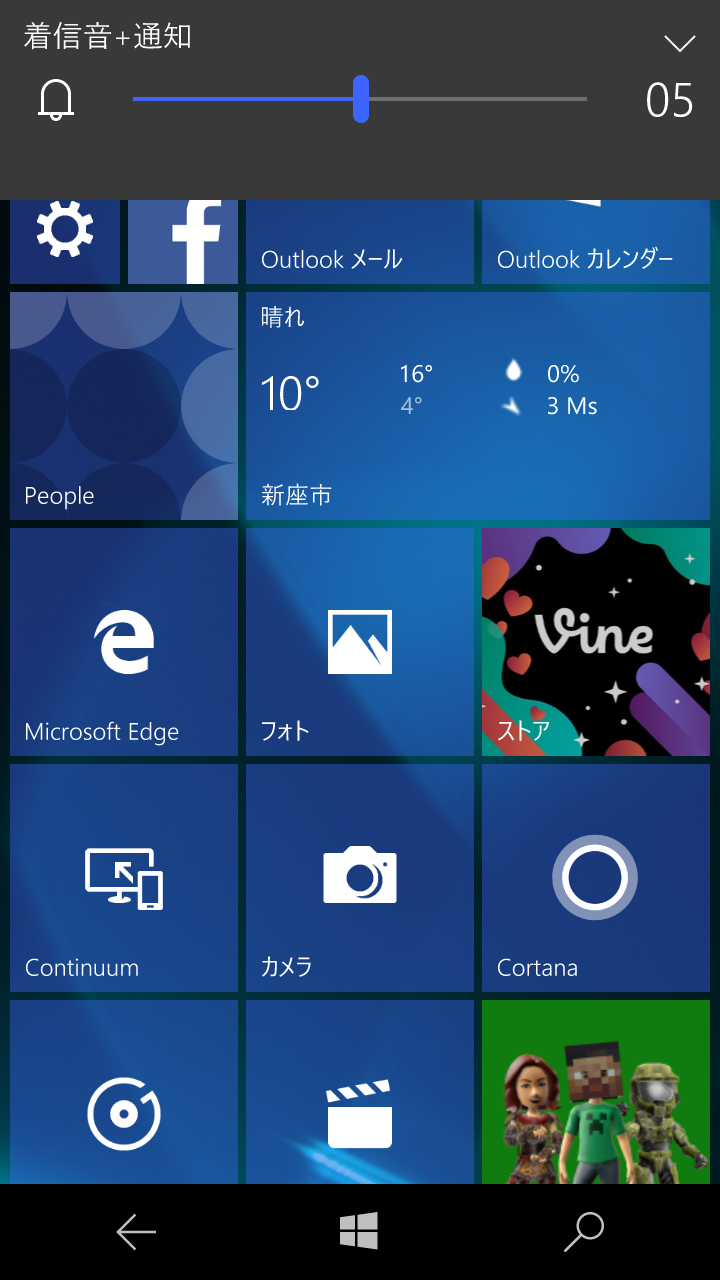
2.音量ボタンーを押し続けるか、音量設定バーを指でスライドし数値をゼロにすることでマナーモードの設定が可能です。(マナーモード設定時は表示がバイブレーションとなり、下記アイコンが表示されます)
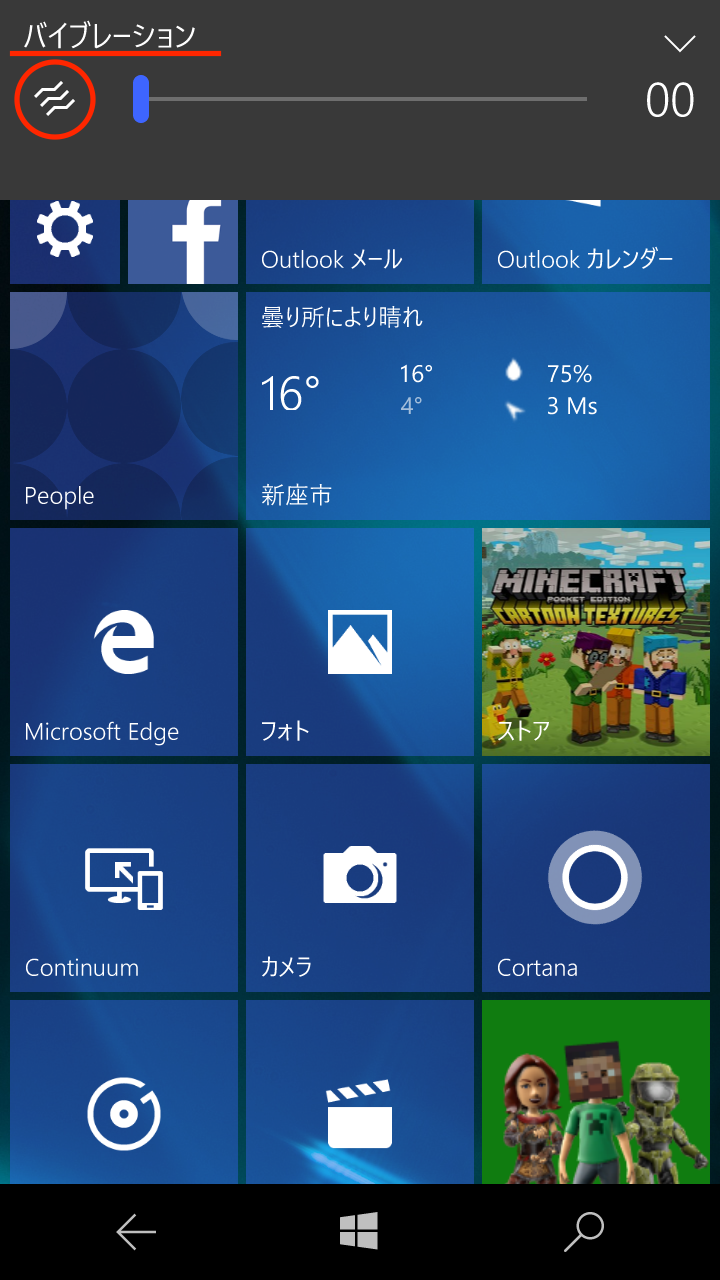
【サイレントモード設定手順】
1.端末側面の音量ボタンを押し、音量設定バーを表示させる。
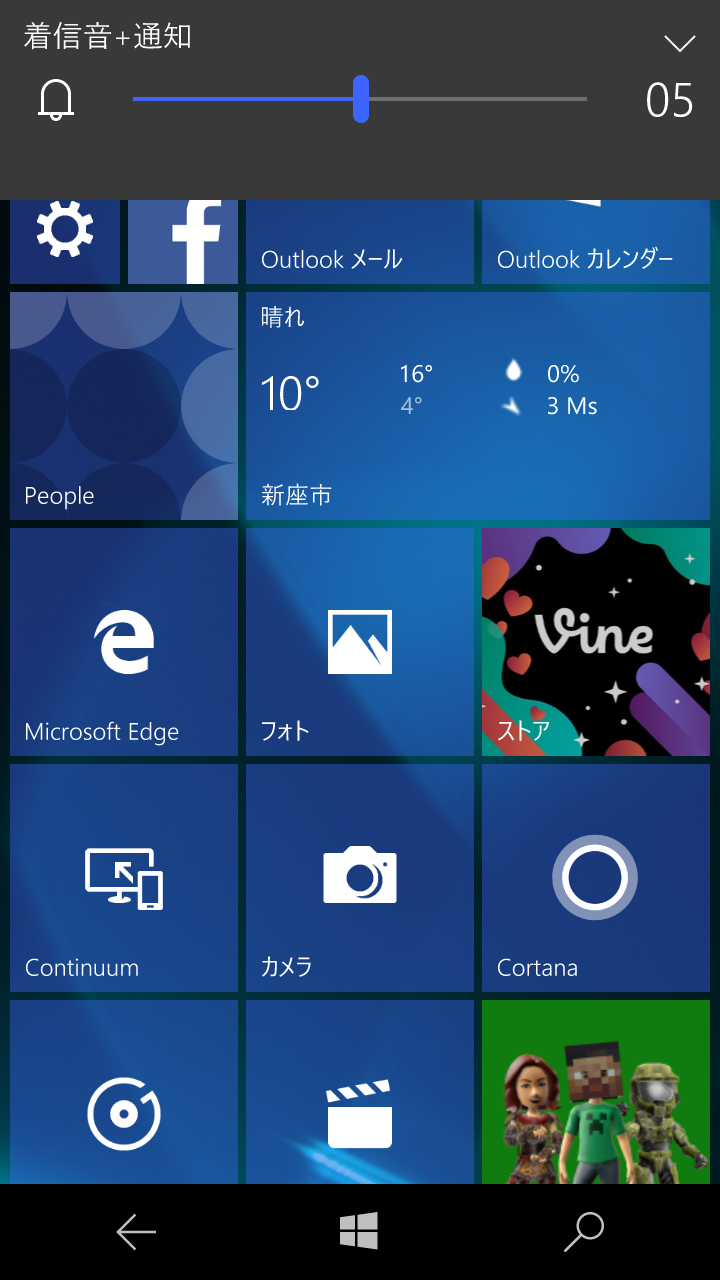
2.赤丸部分をタッチ。
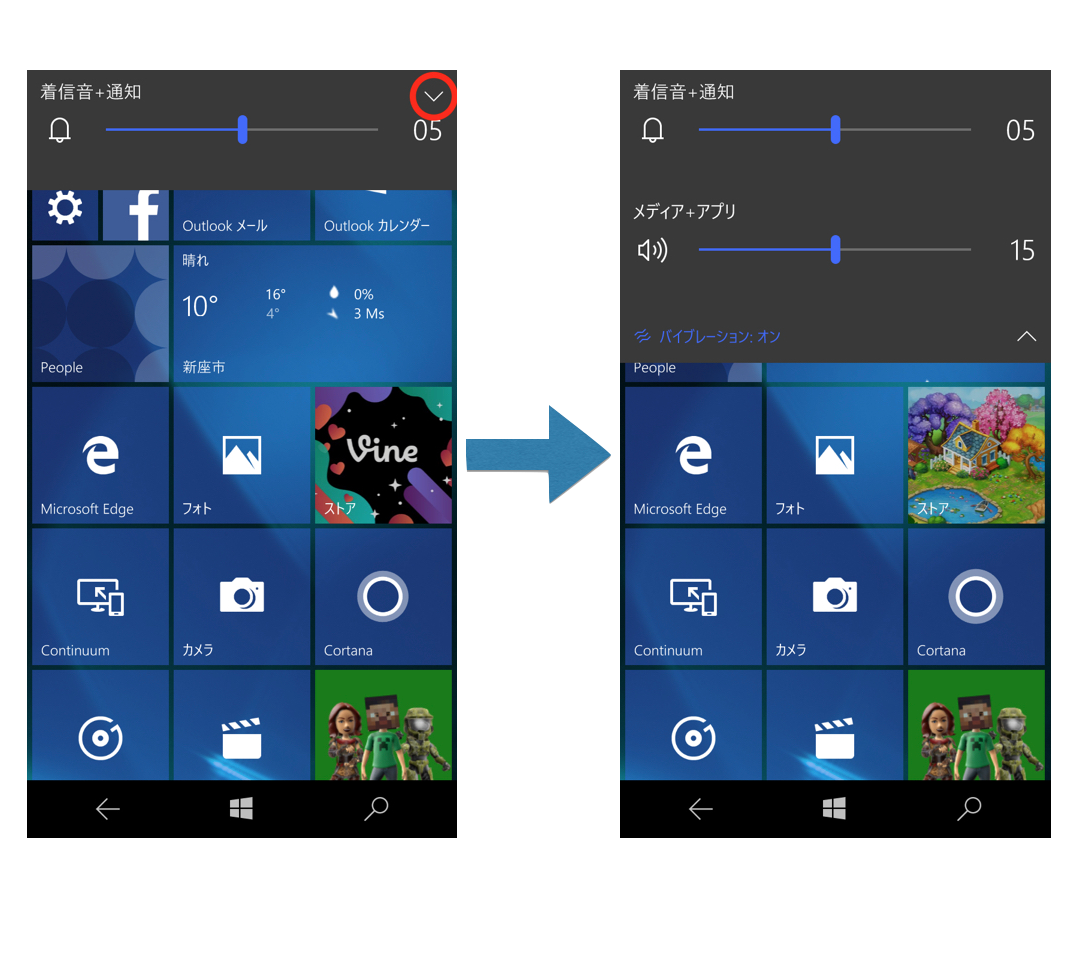
3.「着信音+通知」の項目を0に設定後、「バイブレーション」の項目をタッチして「バイブレーション:オフ」へ切り替え、「着信音+通知」のアイコンが変更されることを確認。(必要に応じて「メディア+アプリ」の音量も調整ください)
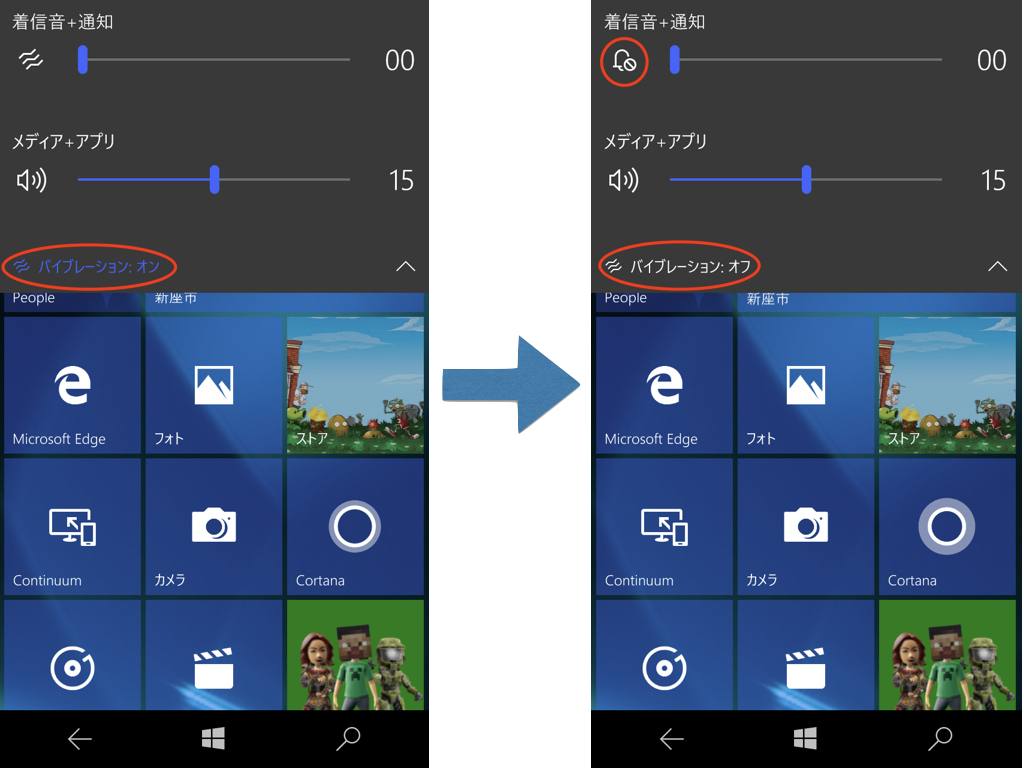
NuAns NEOでは下記の手順でバックグラウンドで起動しているアプリをサムネイル表示し、アプリの切り替えや終了が可能です。
【操作手順】
1.画面下部の「←」を長押し
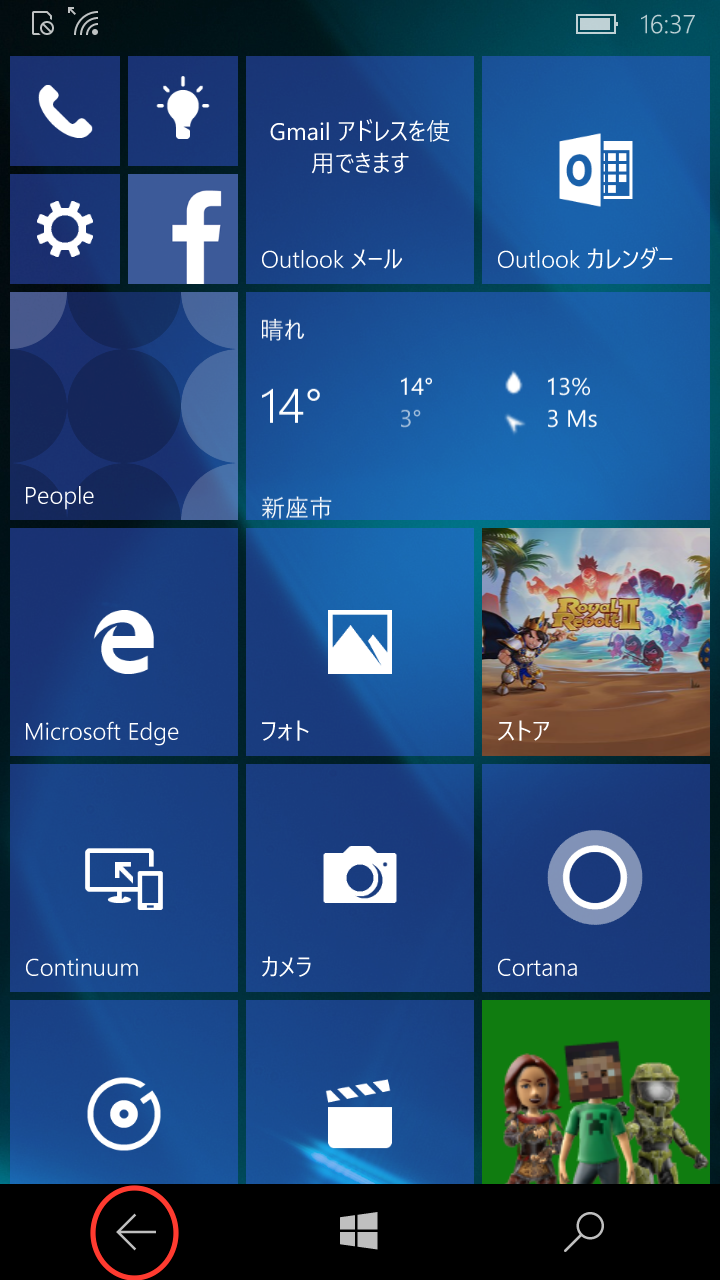
2.バックグラウンドで起動しているアプリが一覧表示されます。(複数のアプリが起動している場合は左へスワイプすることで確認が可能です。)
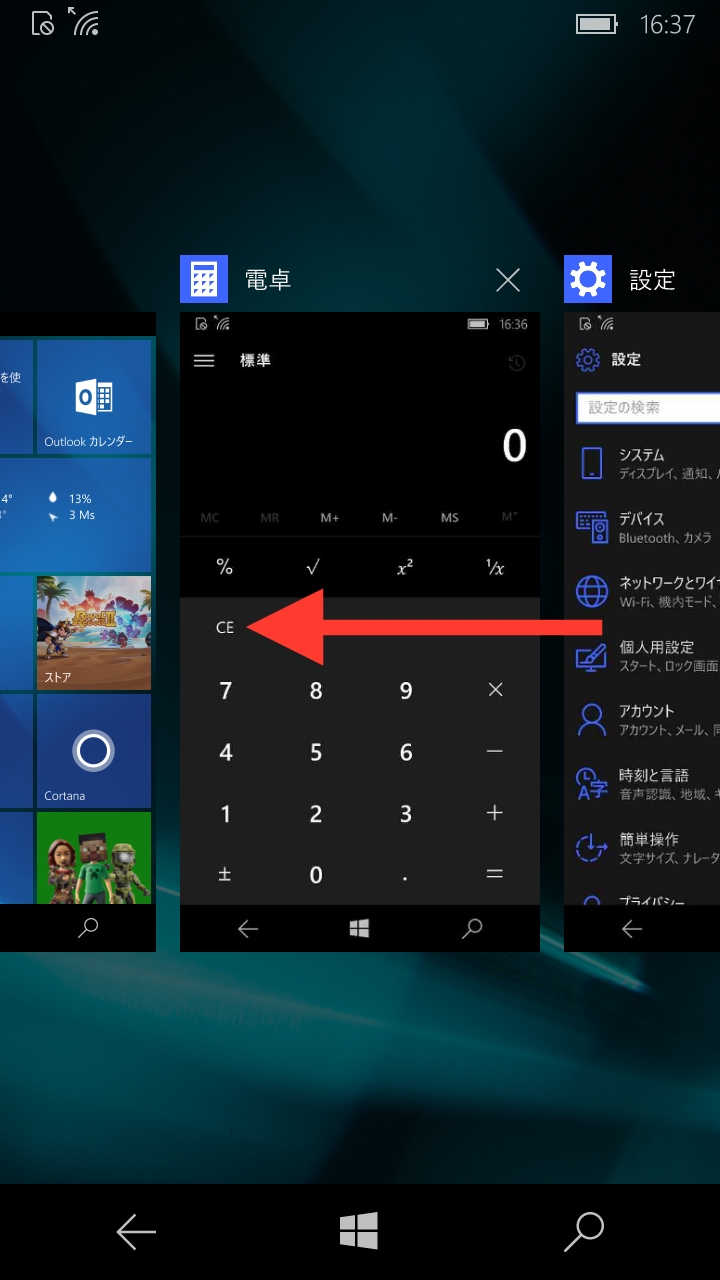
※一覧から任意のアプリをタッチして該当アプリ画面への切り替えや、「×」ボタンをタッチまたは下へスワイプすることでアプリを終了させることも可能です。
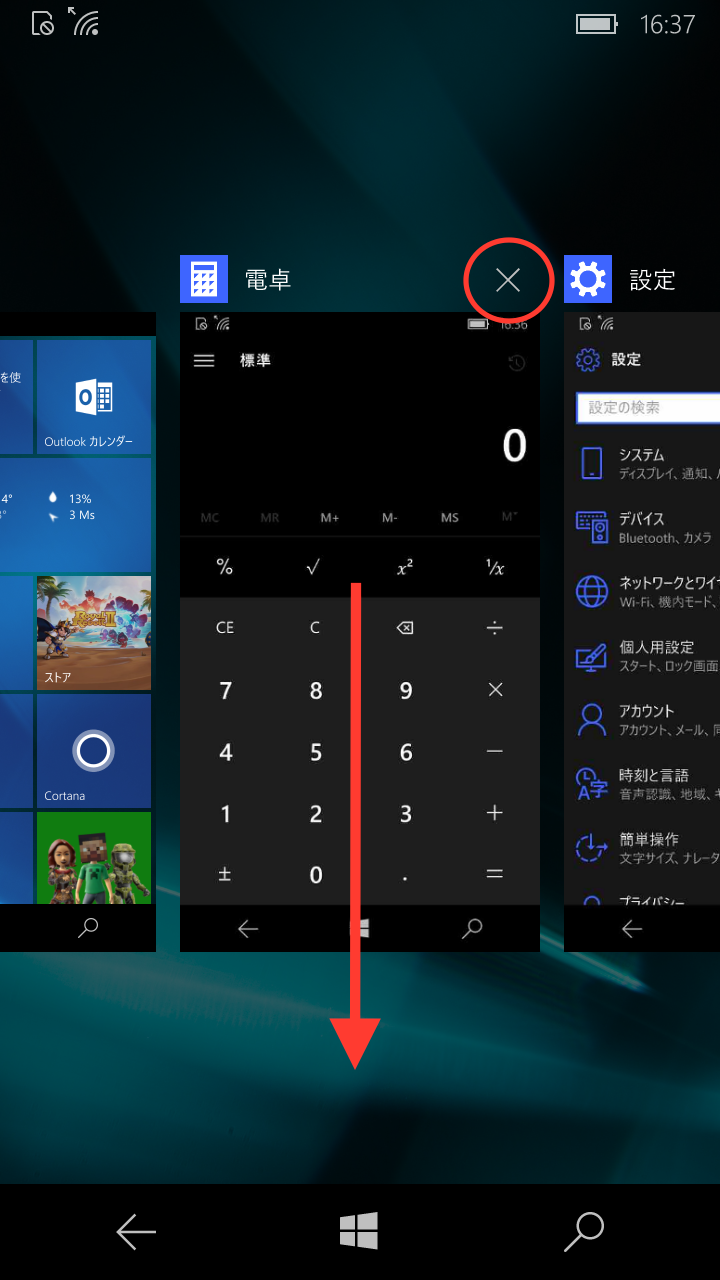
パソコン用のWindowsと同様、Windows 10 Mobileも、Microsoft社からOSのアップデートプログラムが定期的に配信されます。また、トリニティからも新機能の追加や問題の修正のため、ファームウェアアップデートプログラムが配信される場合があります。配信されたアップデートプログラムを適用することで、新機能の追加や問題の修正が行われます。
端末の設定によっては、端末を使用していない時間に自動でアップデートプログラムがダウンロードされ、アップデート完了のための再起動を促すメッセージが表示される場合がありますが、設定やご利用環境によっては手動でのインストール作業が必要となります。手動でインストールする場合は注意事項をご確認のうえ、以下のアップデート手順を参考にアップデートプログラムを適用してください。
【注意事項】
・アップデートプログラムはファイルサイズが非常に大きいため、Wi-Fi環境でのダウンロードを推奨します。
・NuAns NEO端末のバッテリー残量が40%以上(推奨60%以上)残っていることを確認してください。
バッテリー残量が少ない場合、アップデートが適用できなかったりアップデートに失敗する場合があります。
・NEO端末の内部ストレージ容量が極端に少ない場合、アップデートプラグラムがダウンロードできなかったりインストールできない場合があります。
【アップデート手順】
1.設定画面を開き「更新とセキュリティ」をタップ。
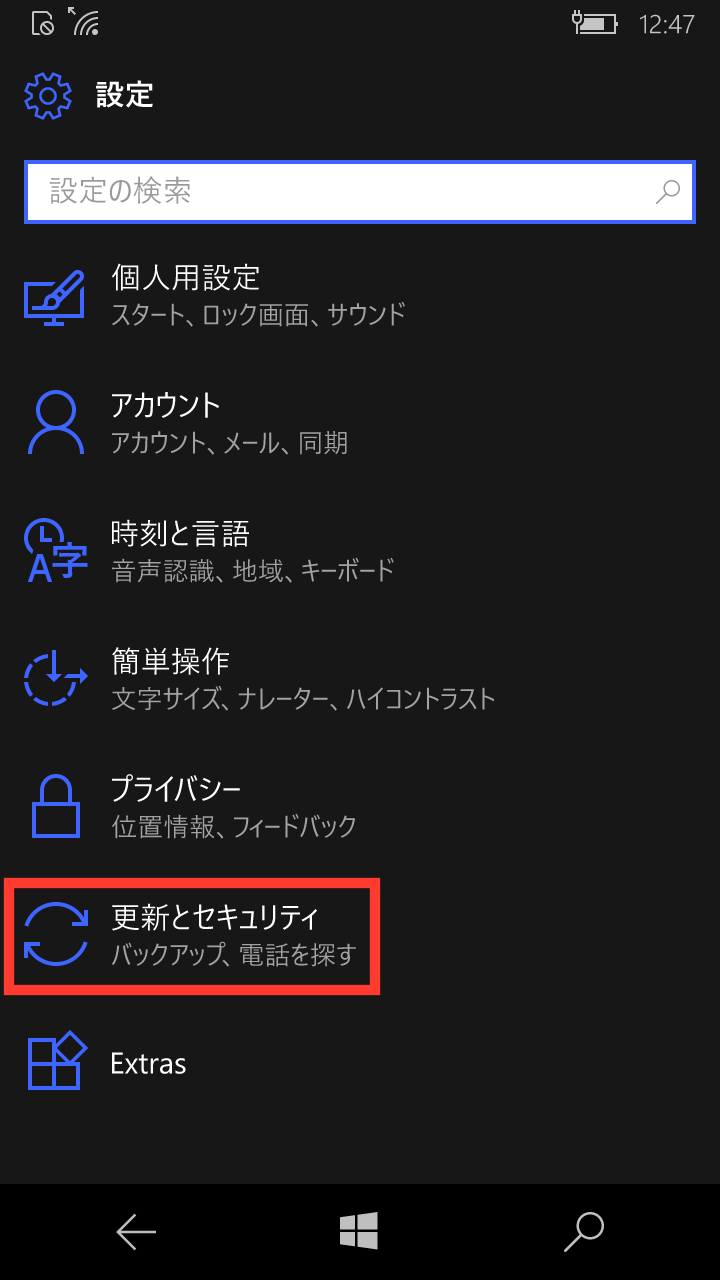
2.「システムの更新」をタップ。
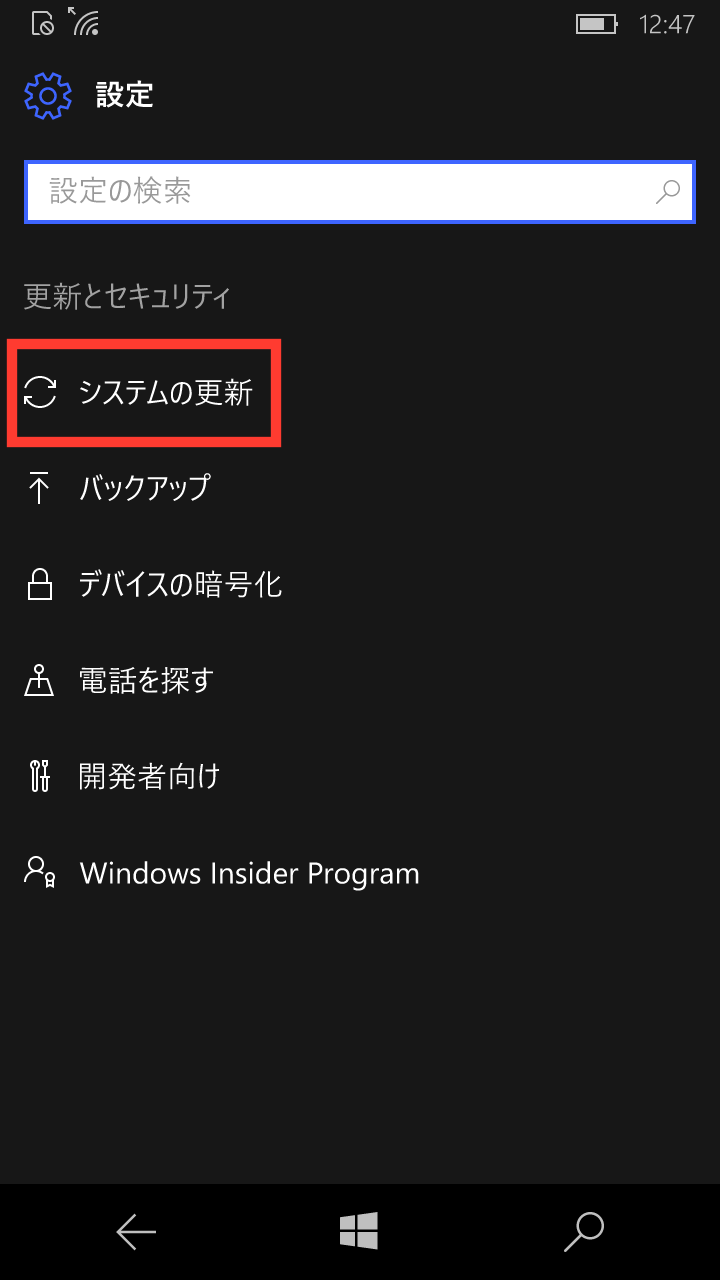
3.「更新プログラムのチェック」をタップ。
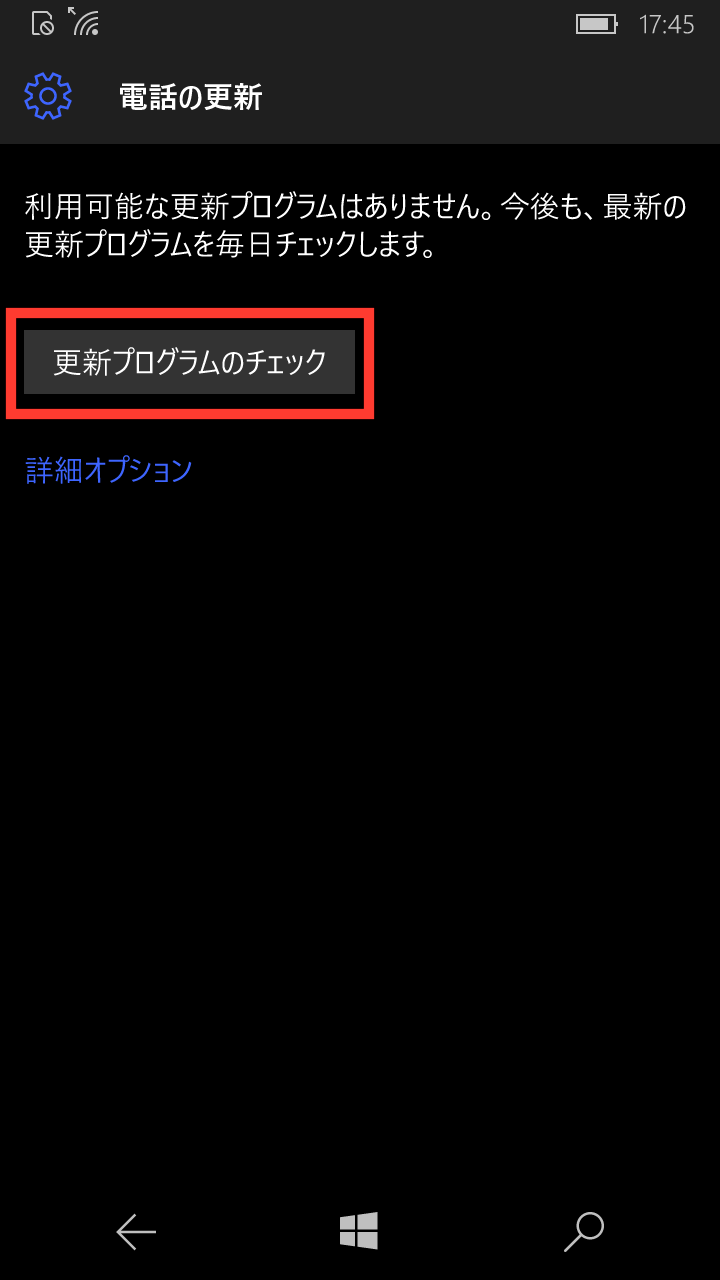
4.「更新プログラムを確認しています...」のメッセージが表示されることを確認。
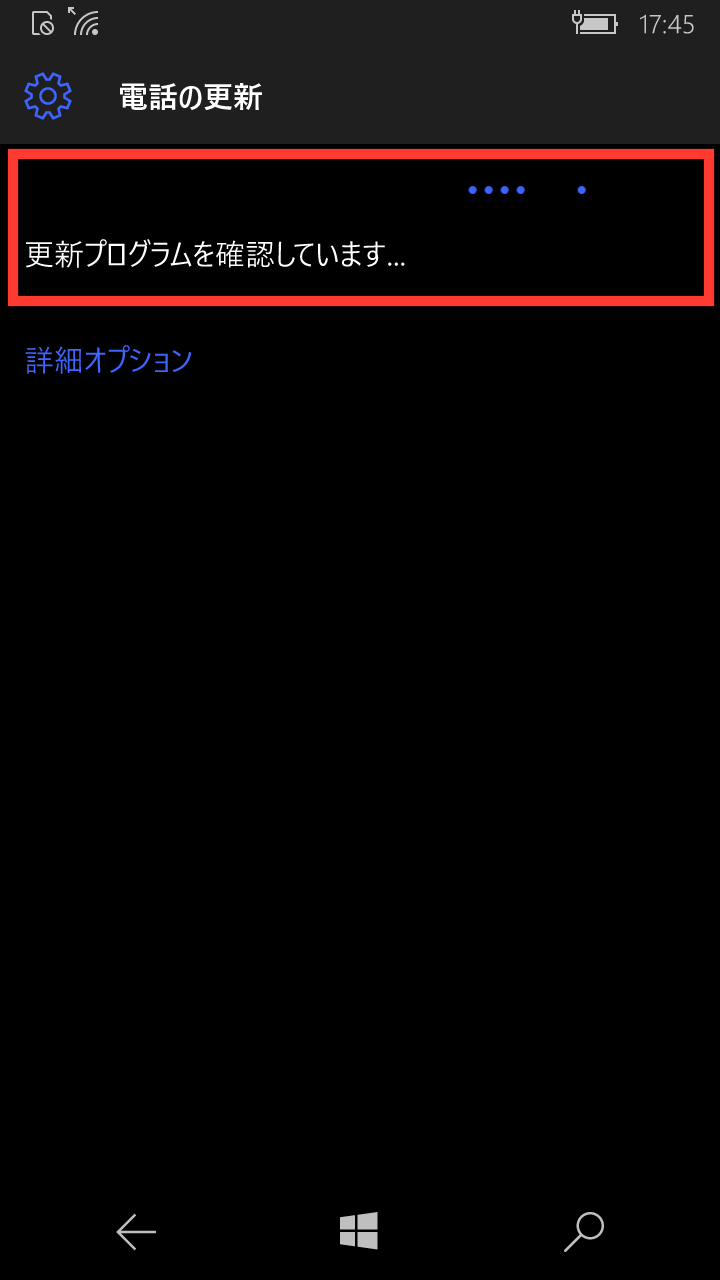
5.アップデートプログラムがあった場合は、更新プログラムのダウンロードが始まります。
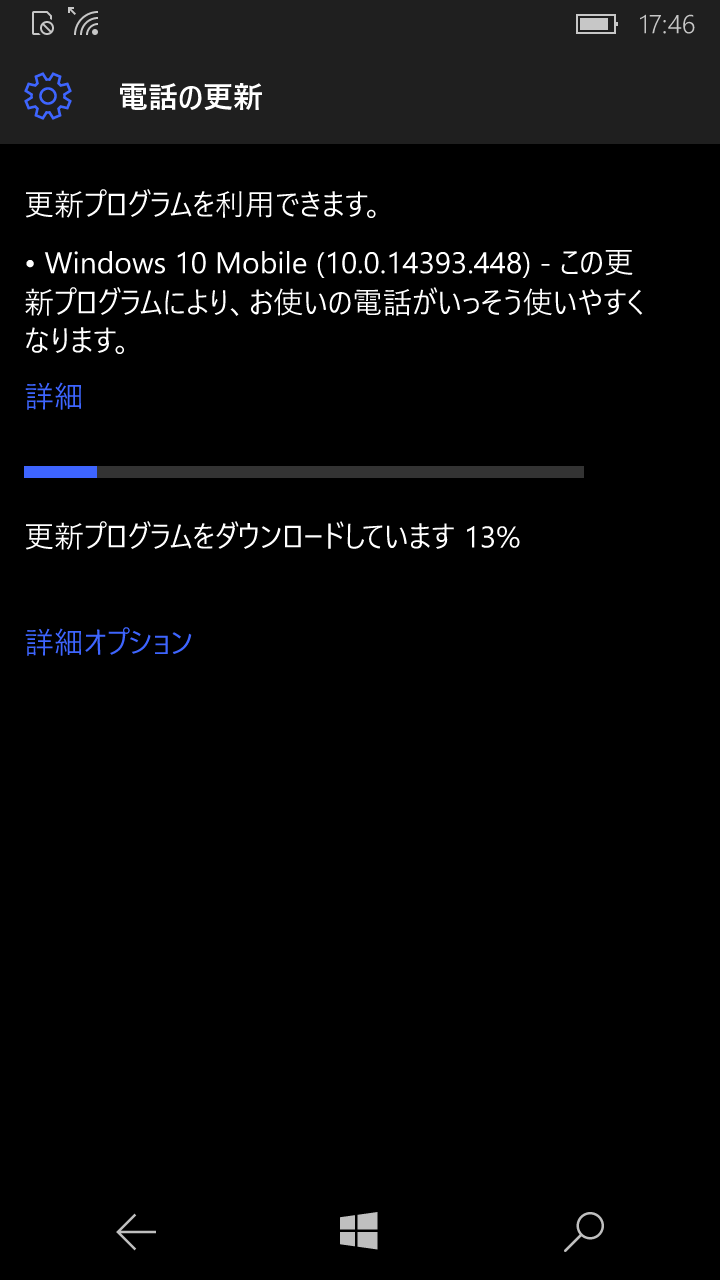
※「お使いのデバイスは最新の状態です。」と表示された場合、既に最新状態のためアップデートは必要はありません。
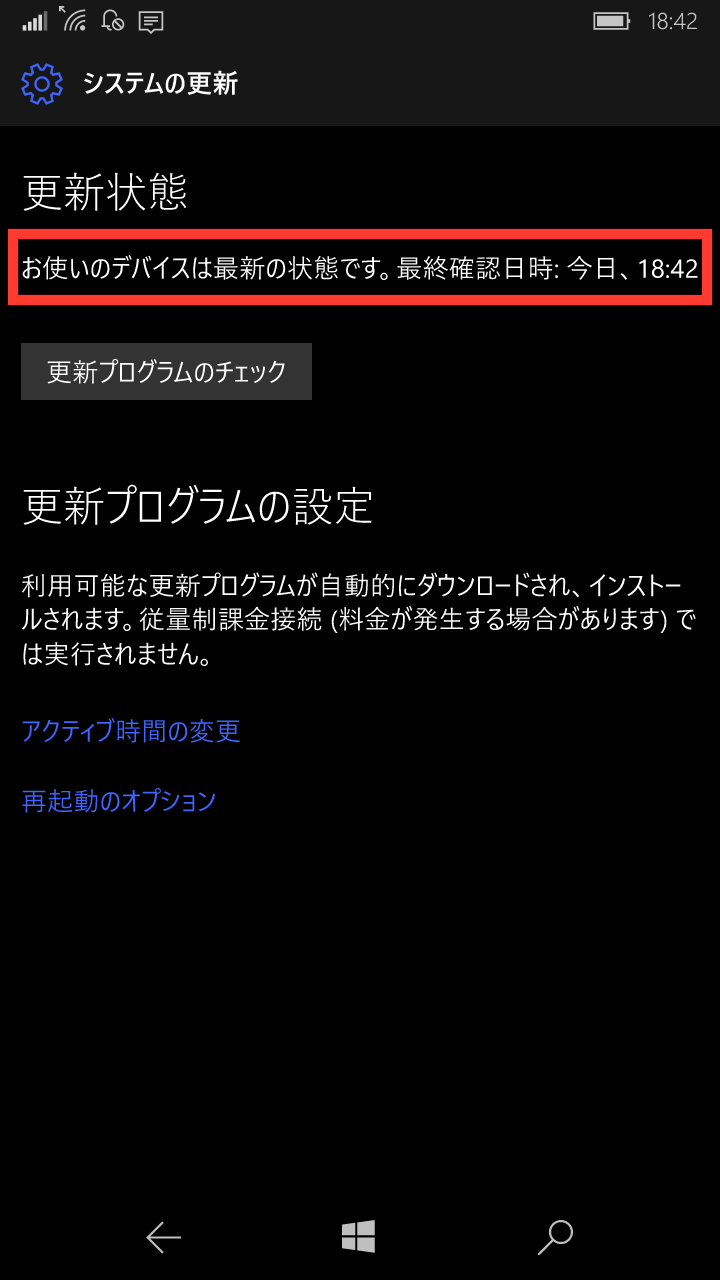
6.ダウンロード完了後、インストールボタンをタップし、インストールを進めます。
※ご利用環境によっては自動でインストールが始まる場合があります
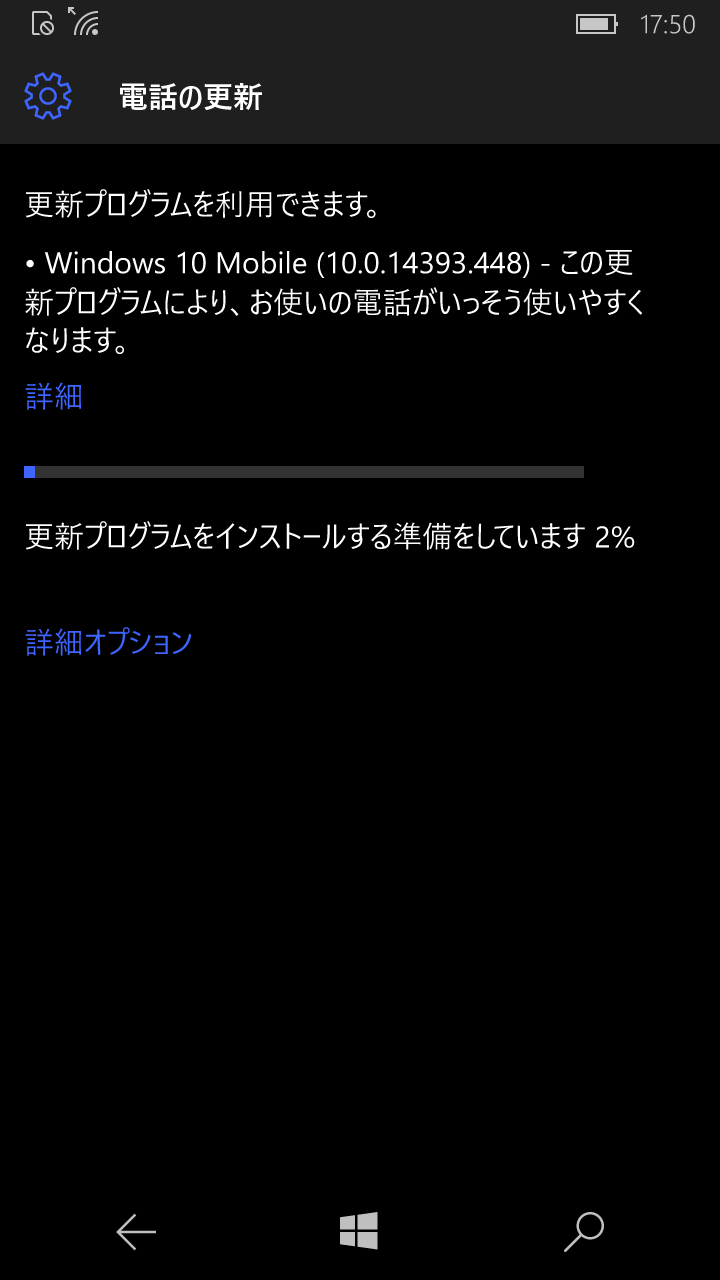
7.インストールが完了すると、再起動を促す画面が表示されます。
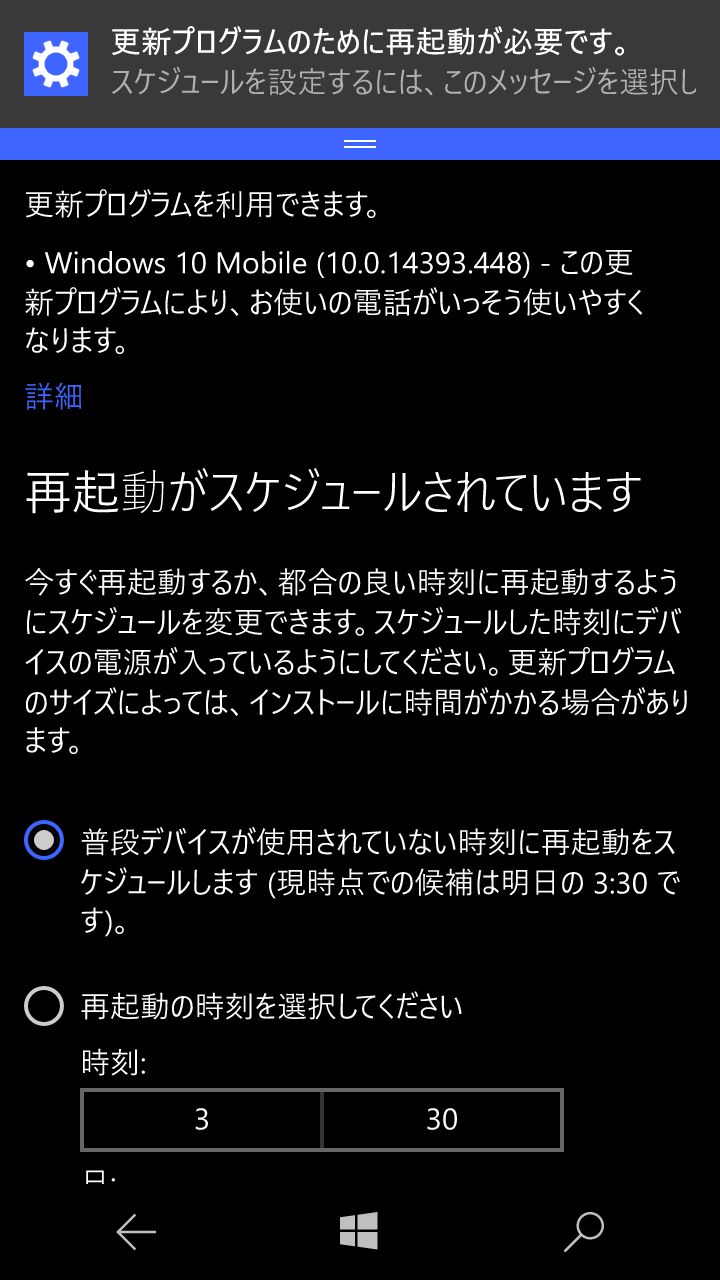
8.任意の方法で再起動を実施し、アップデートプログラムの適用を完了してください。
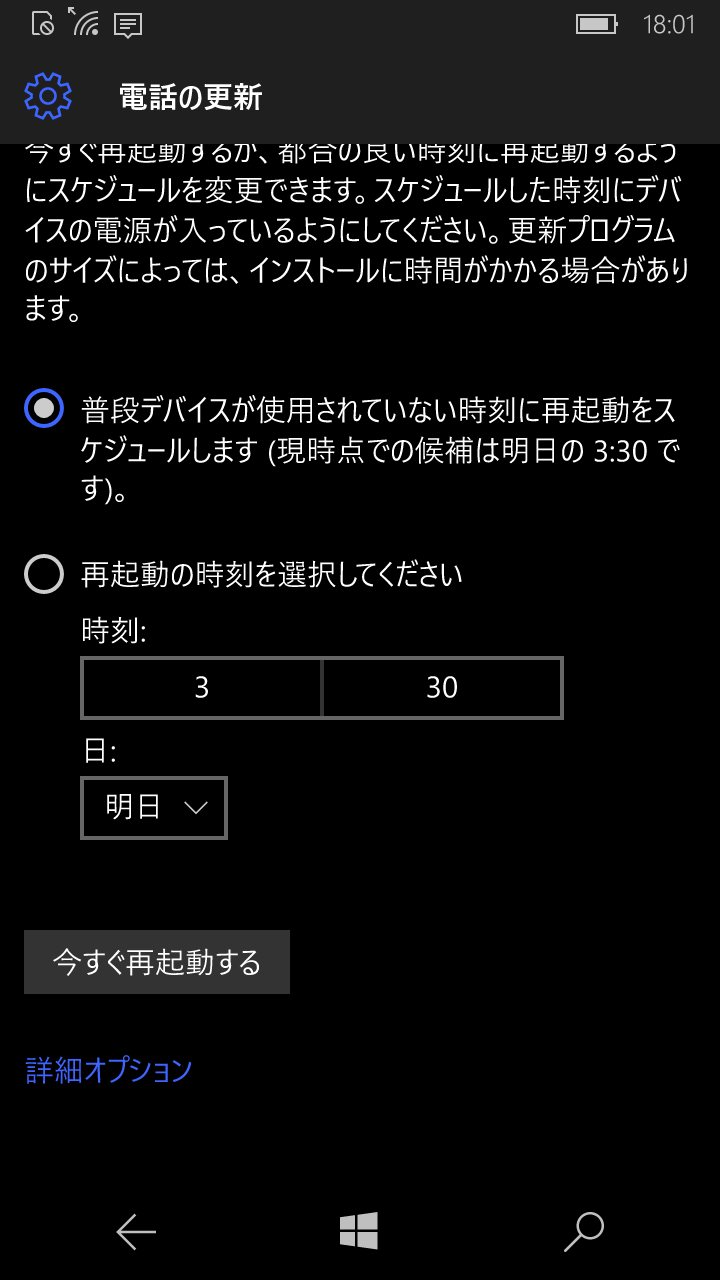
はい、可能です。以下の手順にてNEO端末上で確認いただけます。
【確認手順】
1.設定画面を開き、最下部にある「Extras」をタッチ
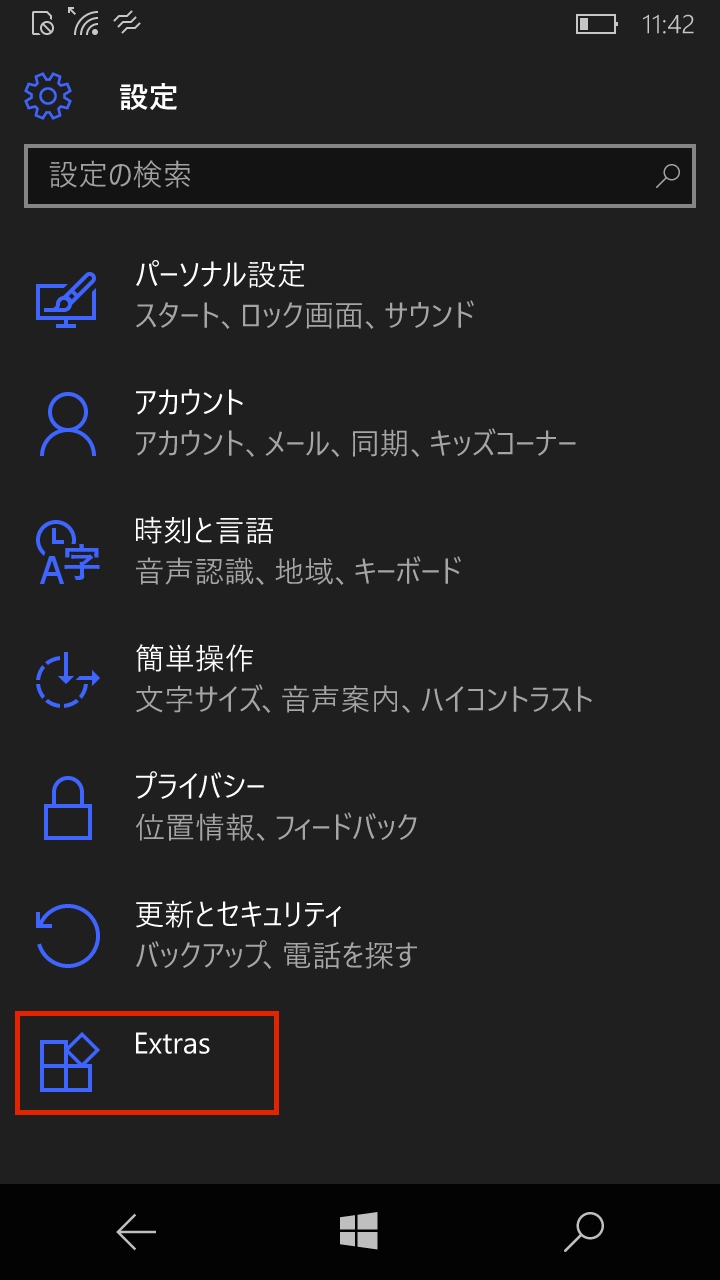
2.「認証情報」をタッチ
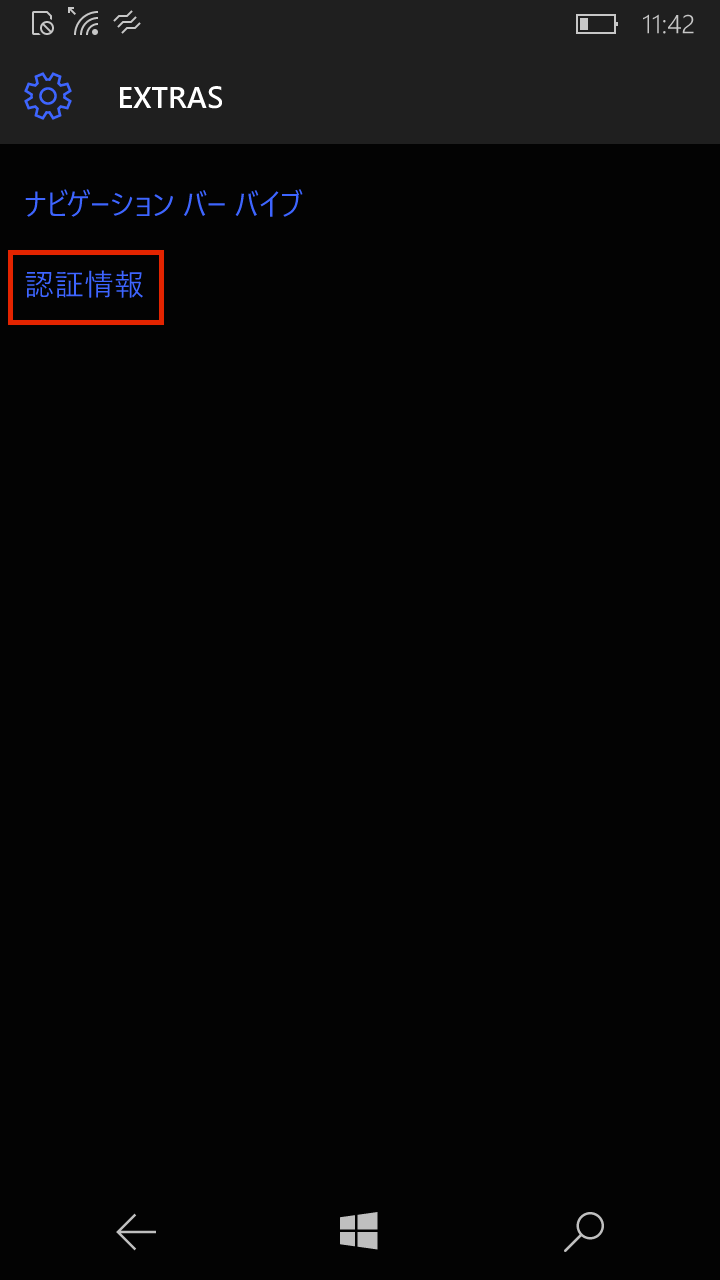
3.画面に技適マークが表示されます。
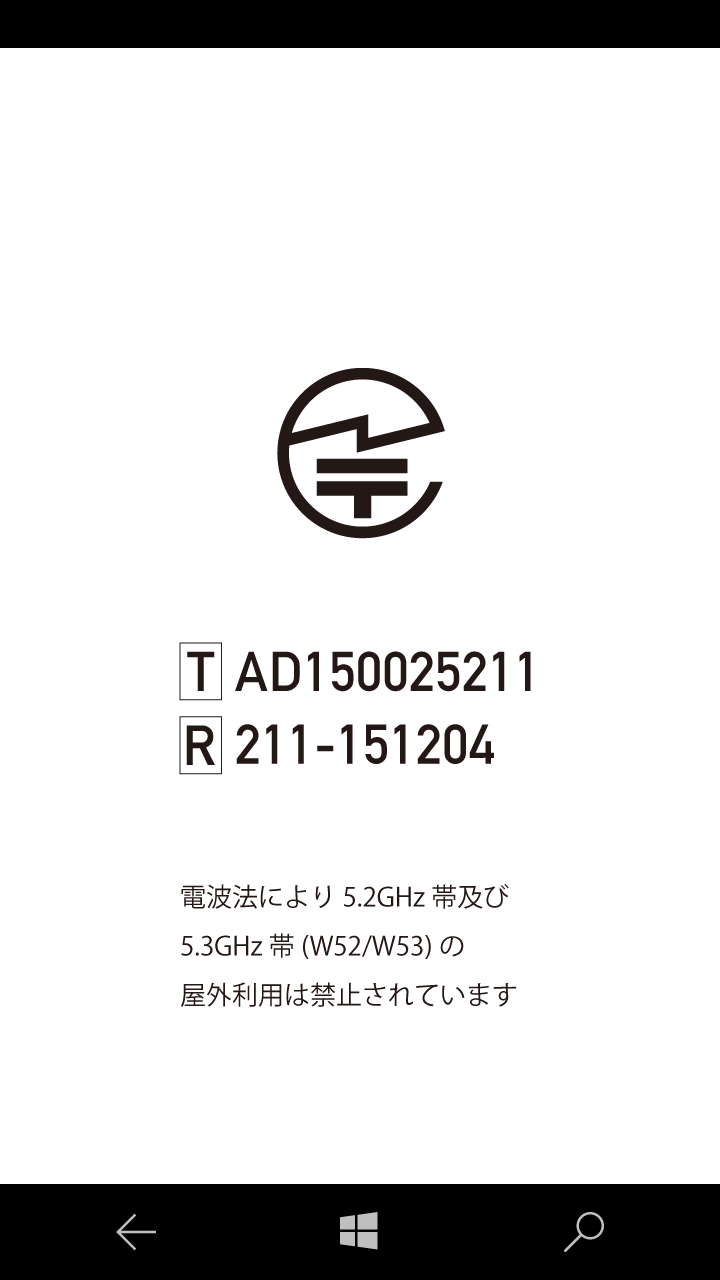
ファームウェアリビジョン番号【1028.020.001.92】より、スクリーンキーボードを左寄せ・右寄せおよび上下自由に配置できるオプションが追加されました。
【左寄せ右寄せに設定する方法】
1.スクリーンキーボード上の言語切り替えボタンを長押し
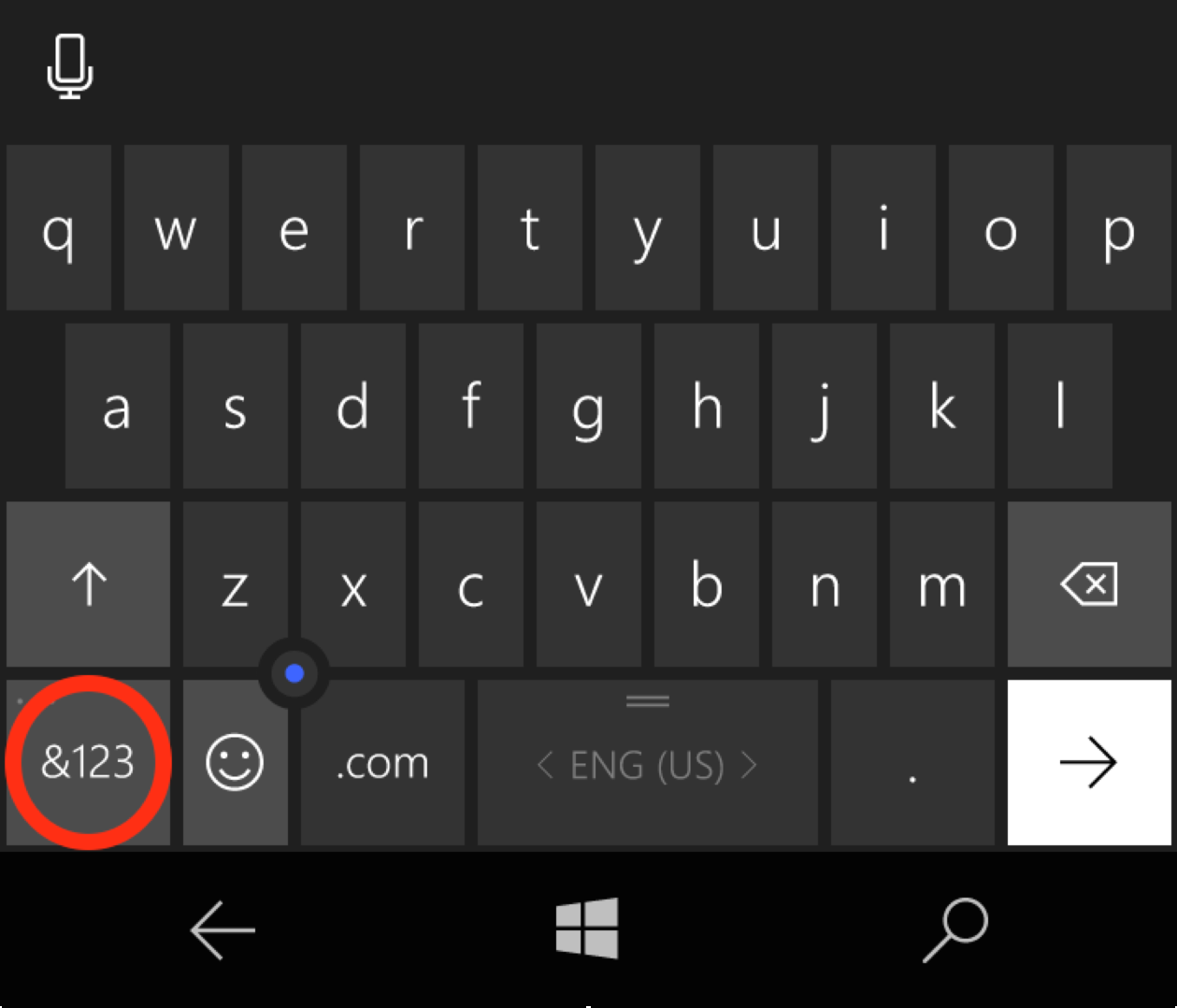
2.赤丸部分のキーボードアイコンをタッチ
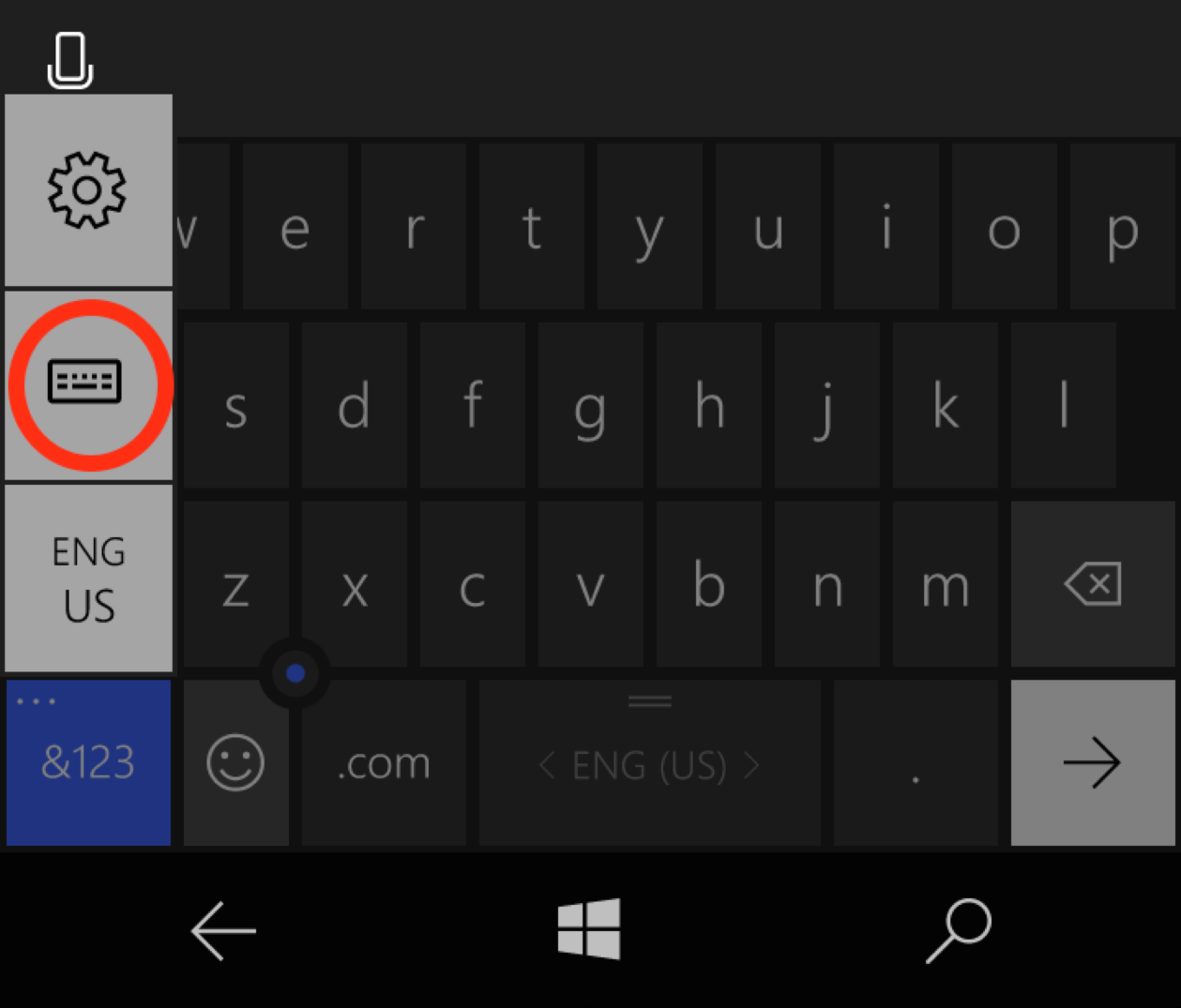
3.各キーボードアイコンを選択することで、中央、左寄せ、右寄せが選択できます
※画面サイズの都合上、左寄せと右寄せは各キーが小さくなるのみとなりますためご了承ください。
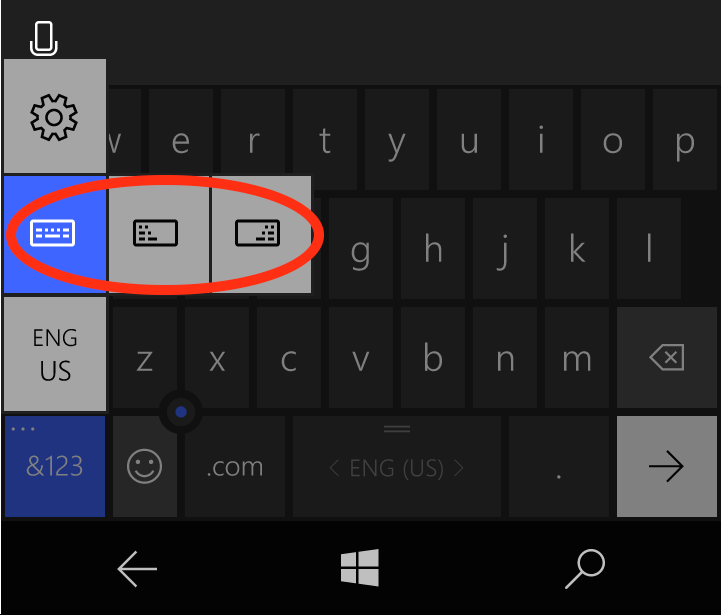
【上下に移動させる方法】
1.スクリーンキーボードをqwertyキーボードに切り替え、スペースキーを長押しする
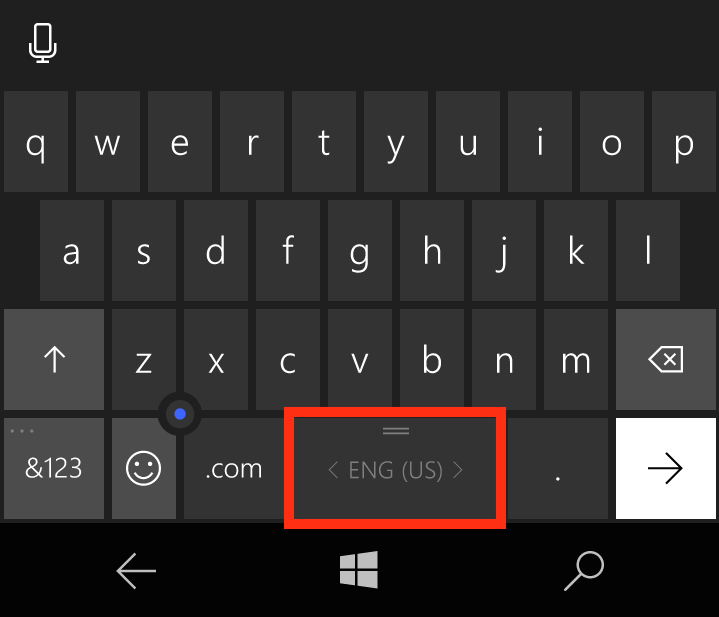
2.スクリーンキーボードの周囲に青枠が出たら、上下にスワイプすることで移動が可能です。
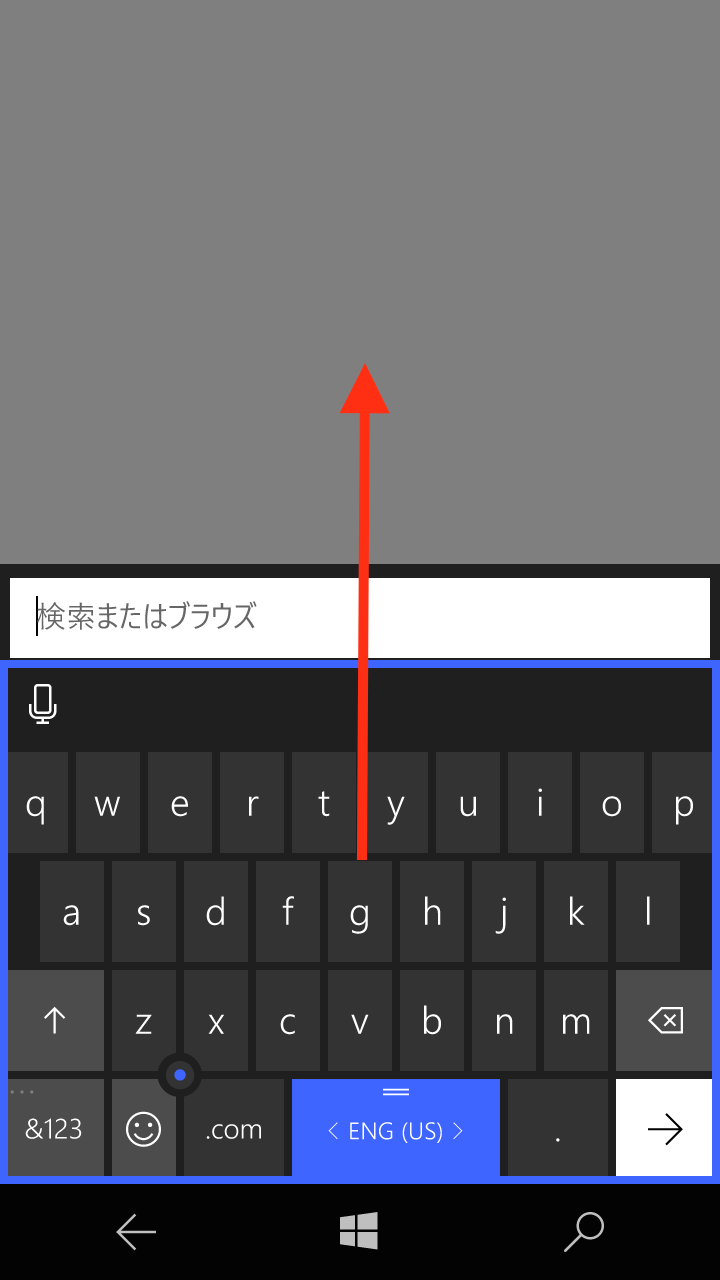
Windows Phoneでは、PINコードと呼ばれる画面のロック解除時の暗証番号を設定することが可能です。
【設定手順】
1.設定画面から「アカウント」をタッチ
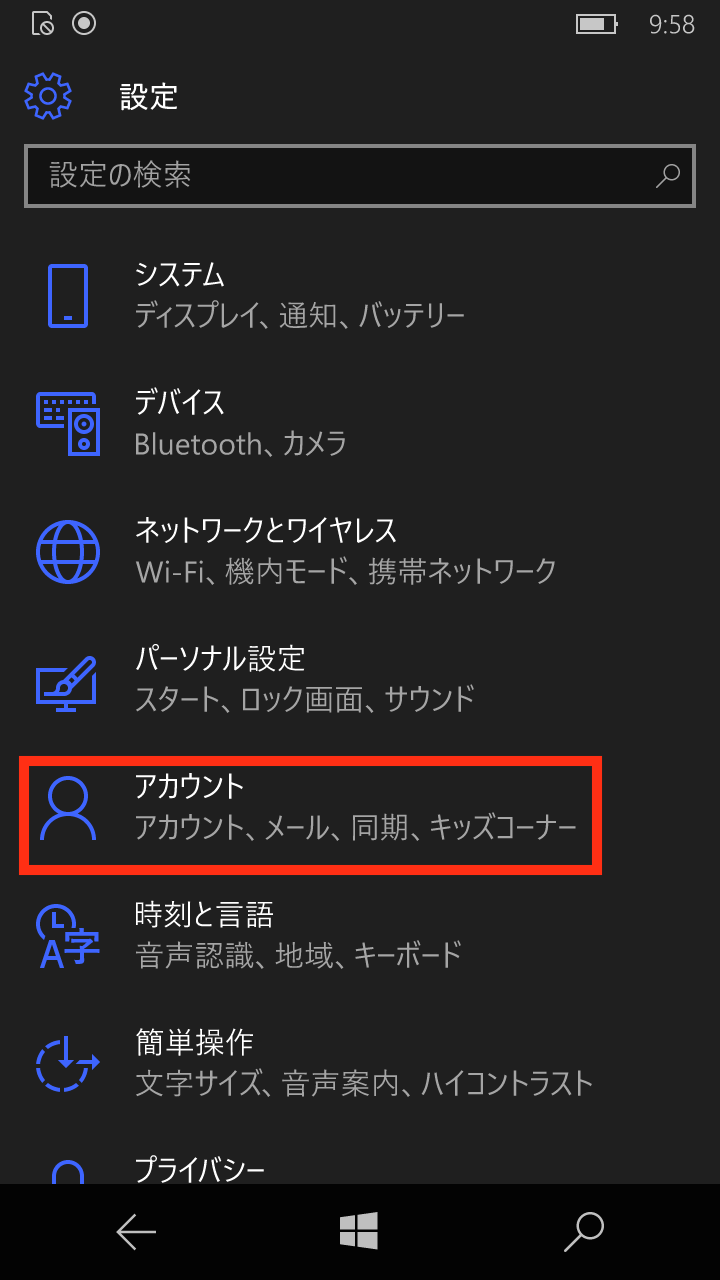
2.「サインインオプション」をタッチ
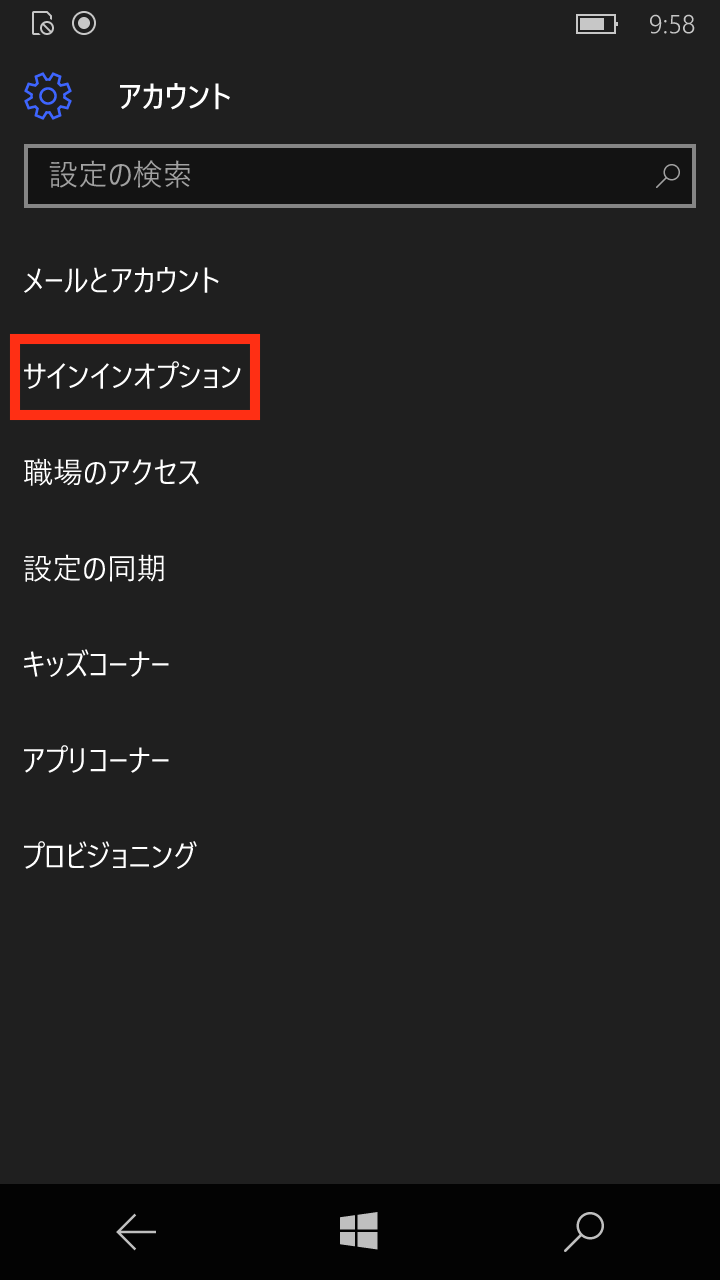
3.「追加」ボタンをタッチ
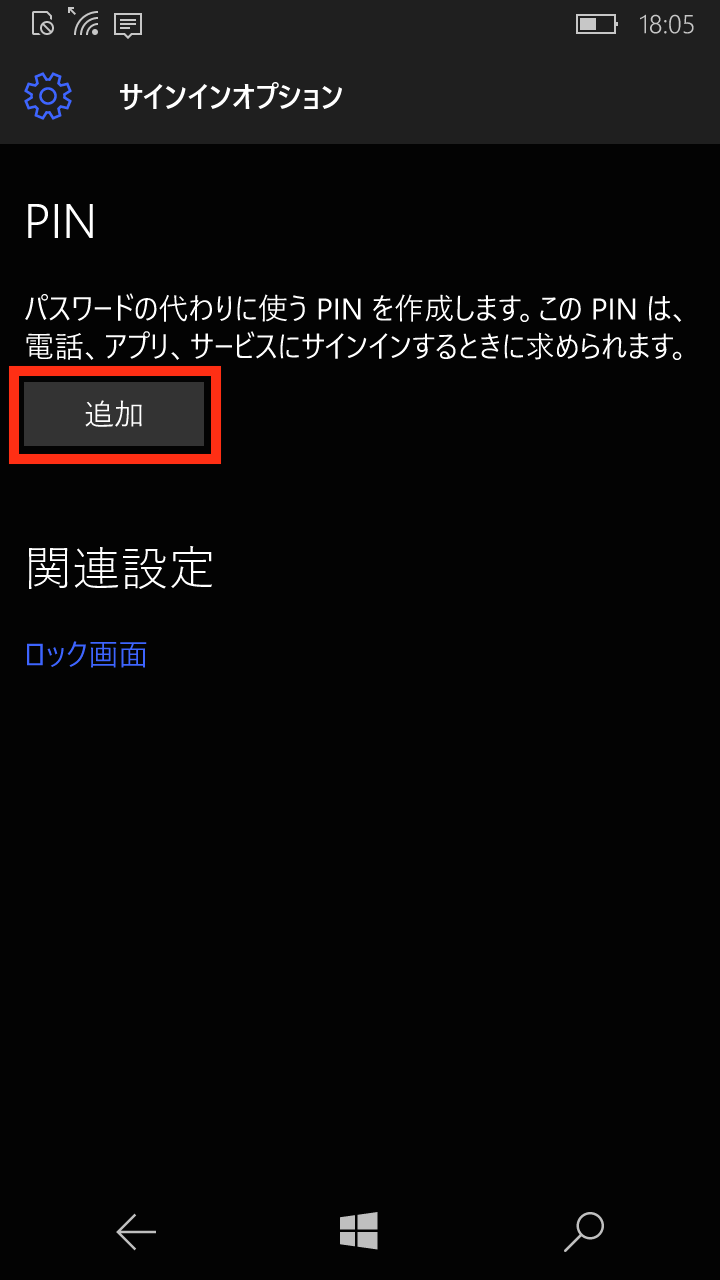
※.Microsoftアカウントのパスワード入力画面が表示された場合は、
端末に設定済みのMicrosoftアカウントのパスワードを入力し、
「 保存 」 をタッチ(場合により入力画面は表示されません)
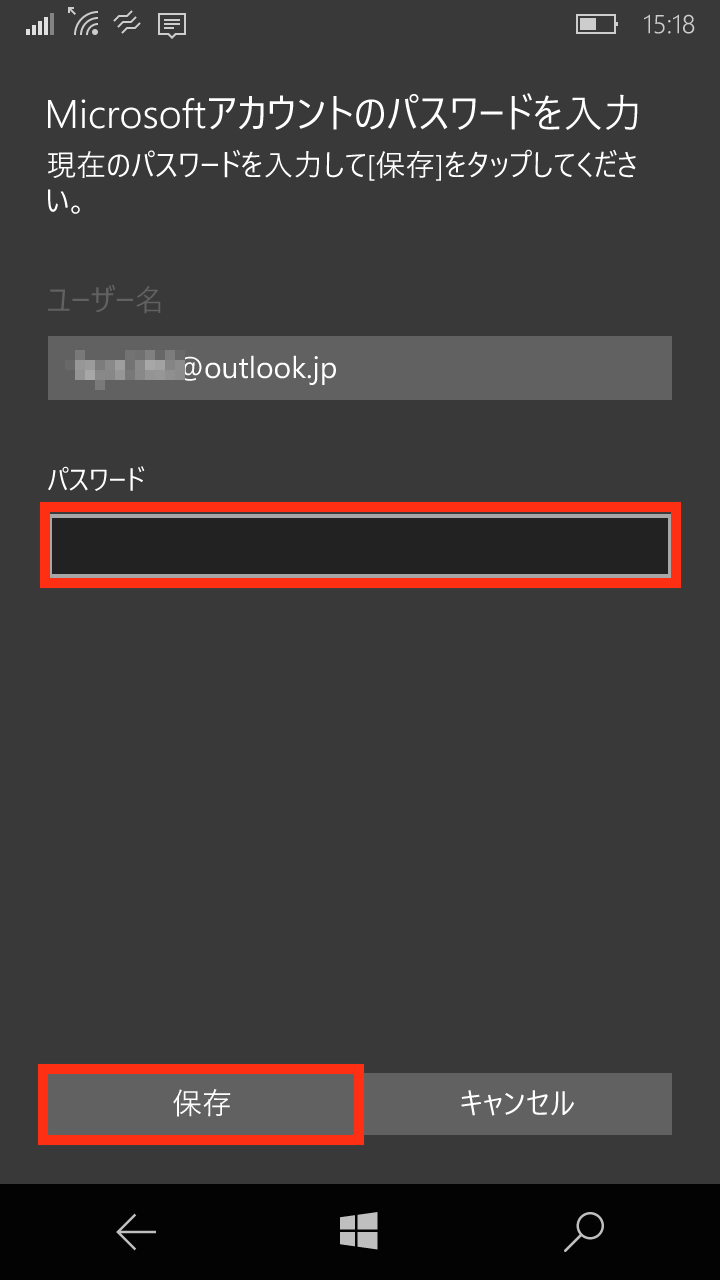
4.「新しいPIN」欄に設定したい任意の数字を入力し、「PINの確認」欄に同じものを入力します
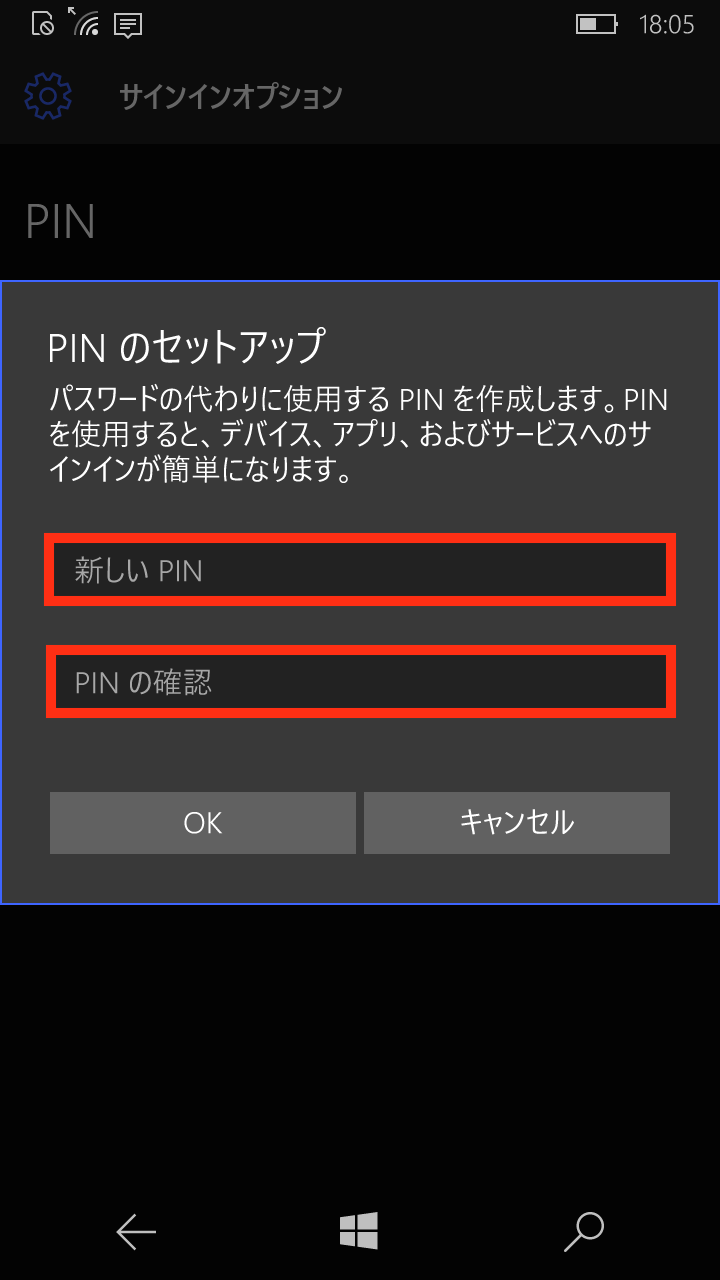
5.入力完了後、赤丸部分をタッチしている間は入力した数字を確認することが出来ます
問題がなければOKボタンをタッチ
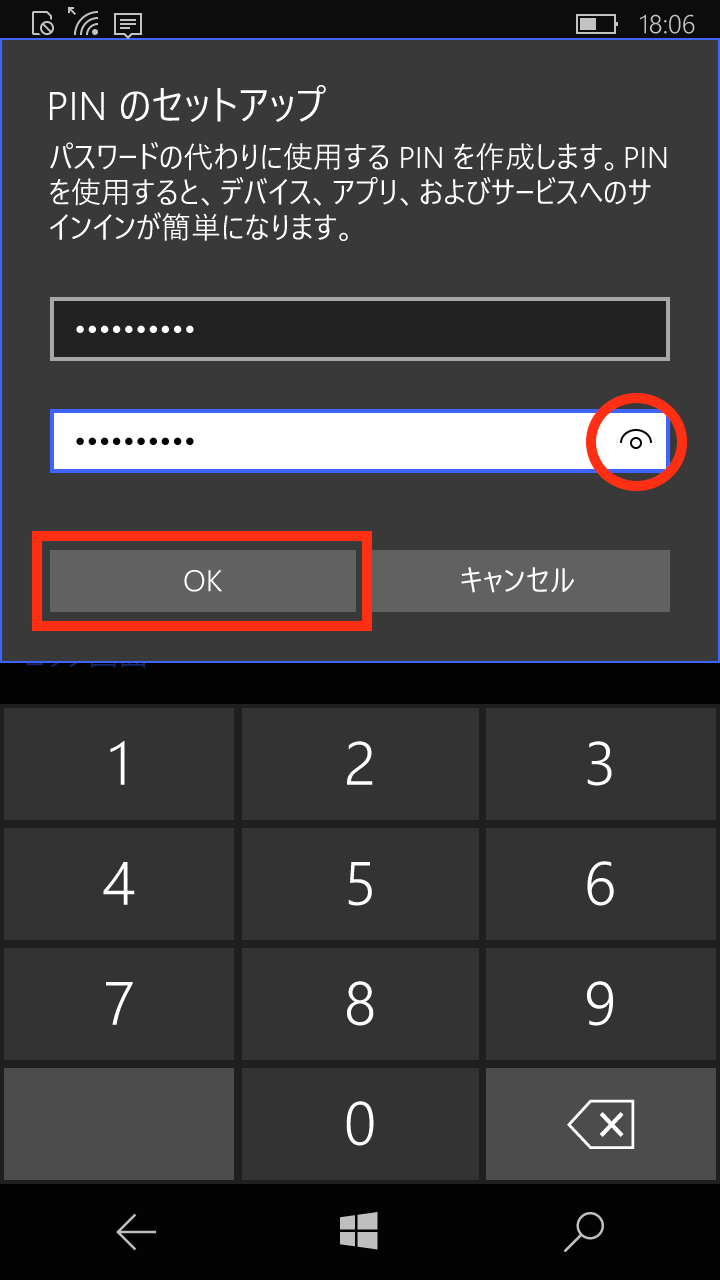 _
_
6.PINの項目に「この暗証番号(PIN)を使って、電話、アプリ、サービスにサインインできます。」と
表示されていることを確認後、上部赤四角部分をタッチしPINコード入力が必要となるまでの時間を設定します。
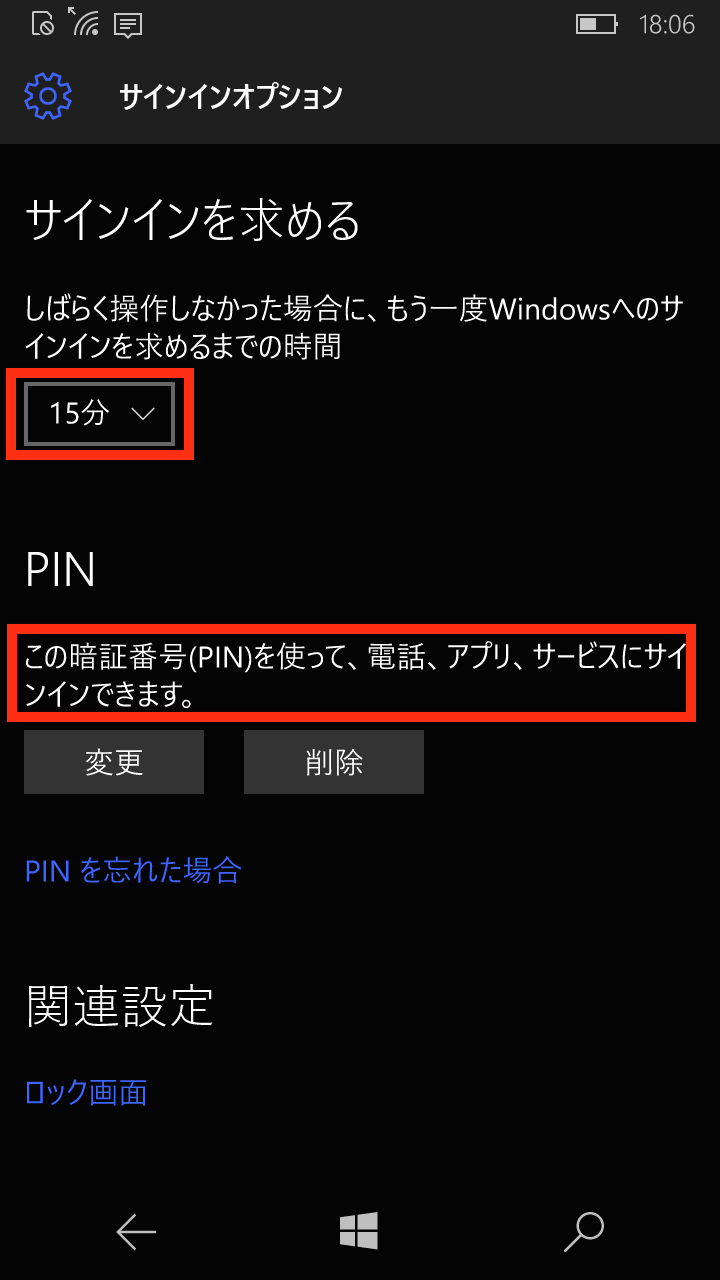
NEOの端末内に保存された写真や動画などをSDカードへデータをコピーまたは移動し、データをスマートフォンとは別に保存しておくことができます。その他にも、OneDriveを利用して、Microsoft アカウントに付属する「クラウド」と呼ばれる、インターネット上にあるデータの保存場所へ保存することも可能です。OneDrive上へテキストと写真をバックアップする方法はこちらをご確認ください。
【NEOの端末内にあるデータをSDカードへコピーまたは移動して保存する方法】
1.スタート画面の最下部にある「すべてのアプリ」をタッチ
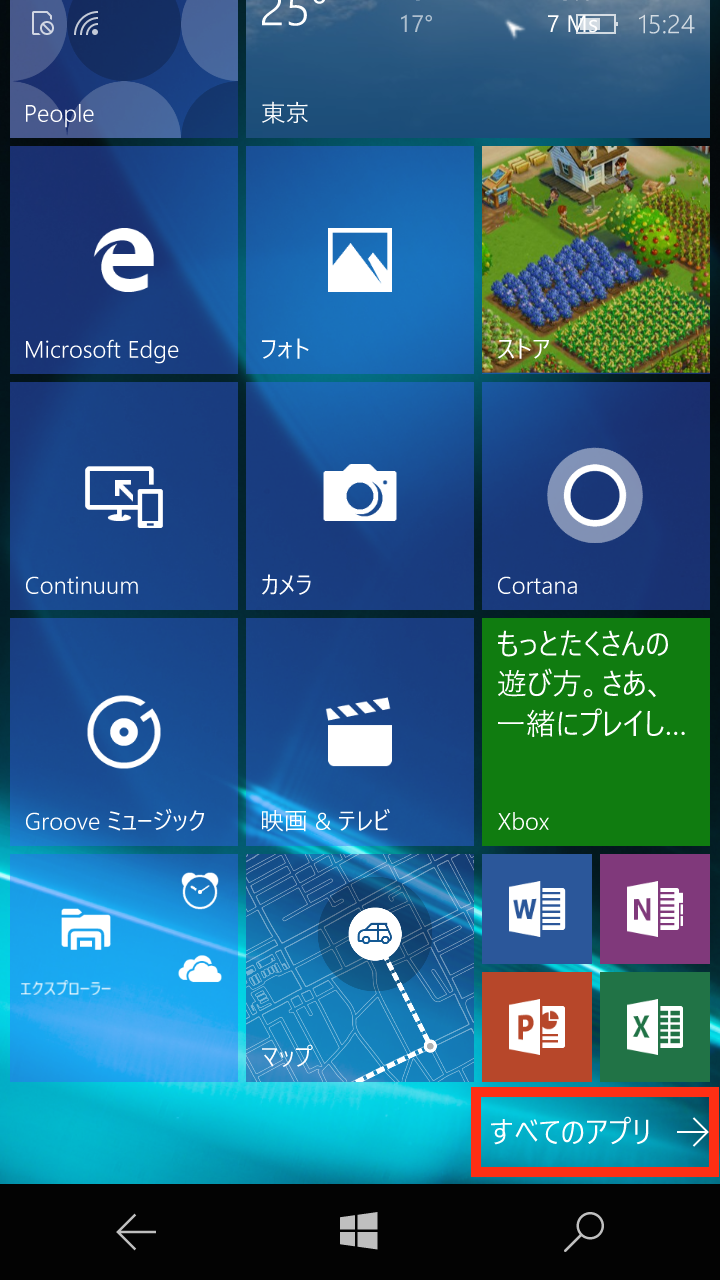
2.アプリ一覧から「エクスプローラー」をタッチ
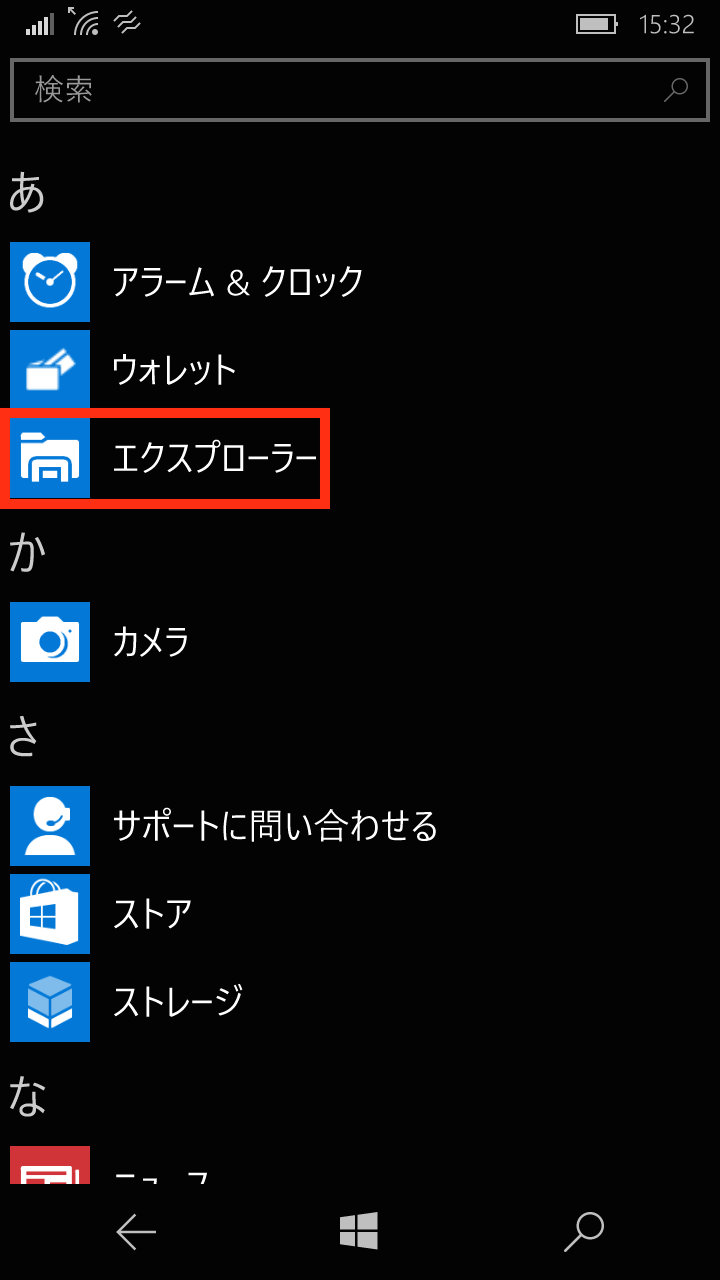
3.赤丸部分をタッチした後、「このデバイス」をタッチ
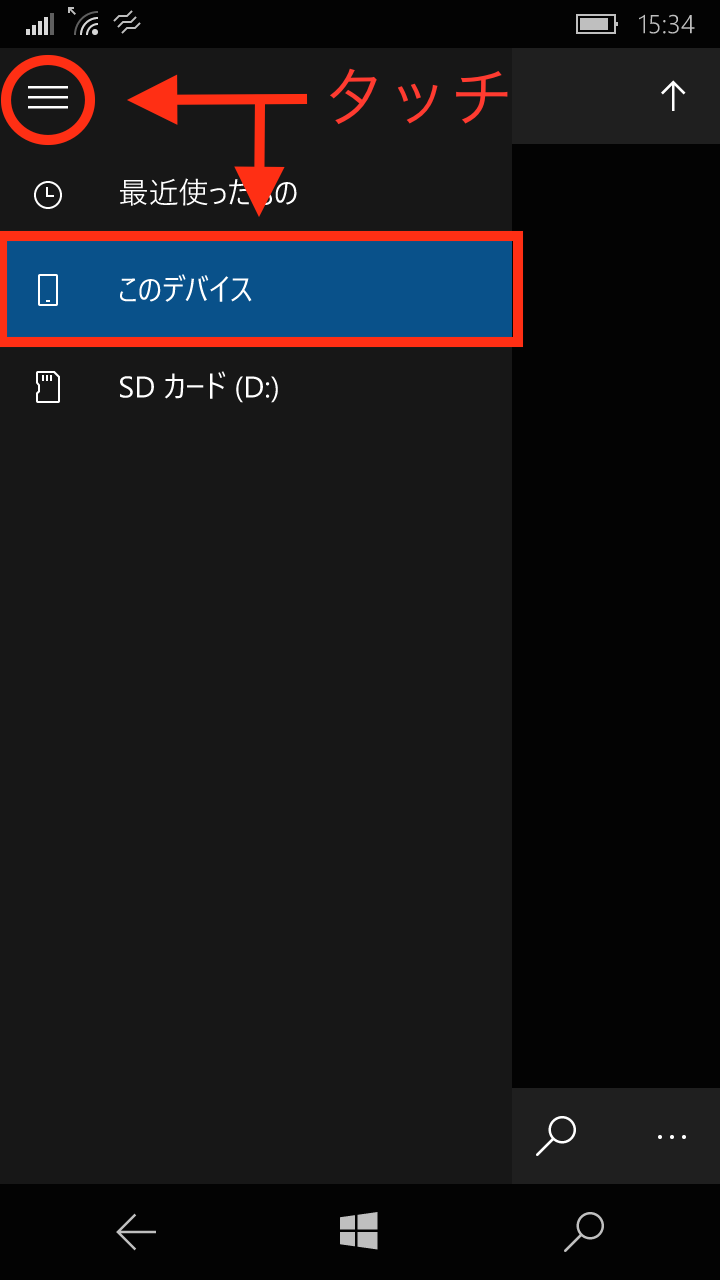
4.画面上部の赤い四角で囲った部分が「このデバイス」になっていることを確認し、
「選択」アイコン(画面下部の赤丸部分)をタッチ
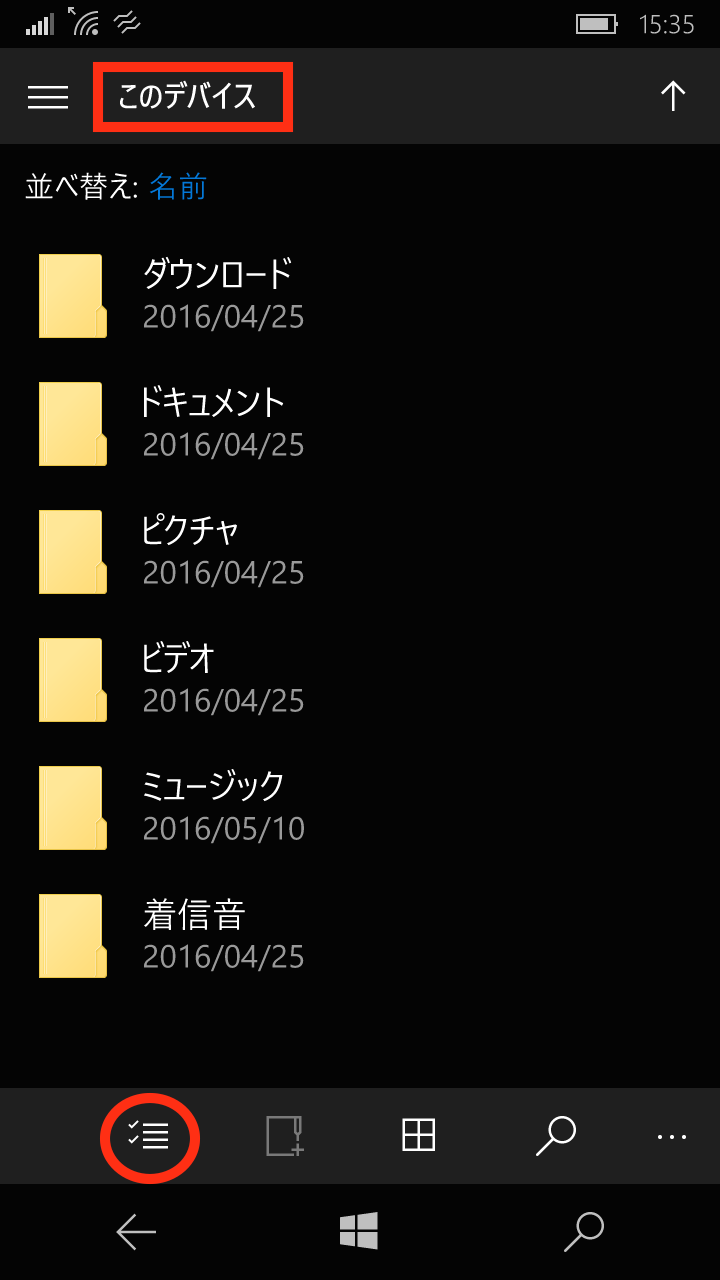
5.各フォルダの横にチェックボックスが表示されるので、バックアップしたい
フォルダの横のチェックボックスをタッチしてチェックを入れ、画面下部の
「移動」または「コピー」アイコンをタッチ
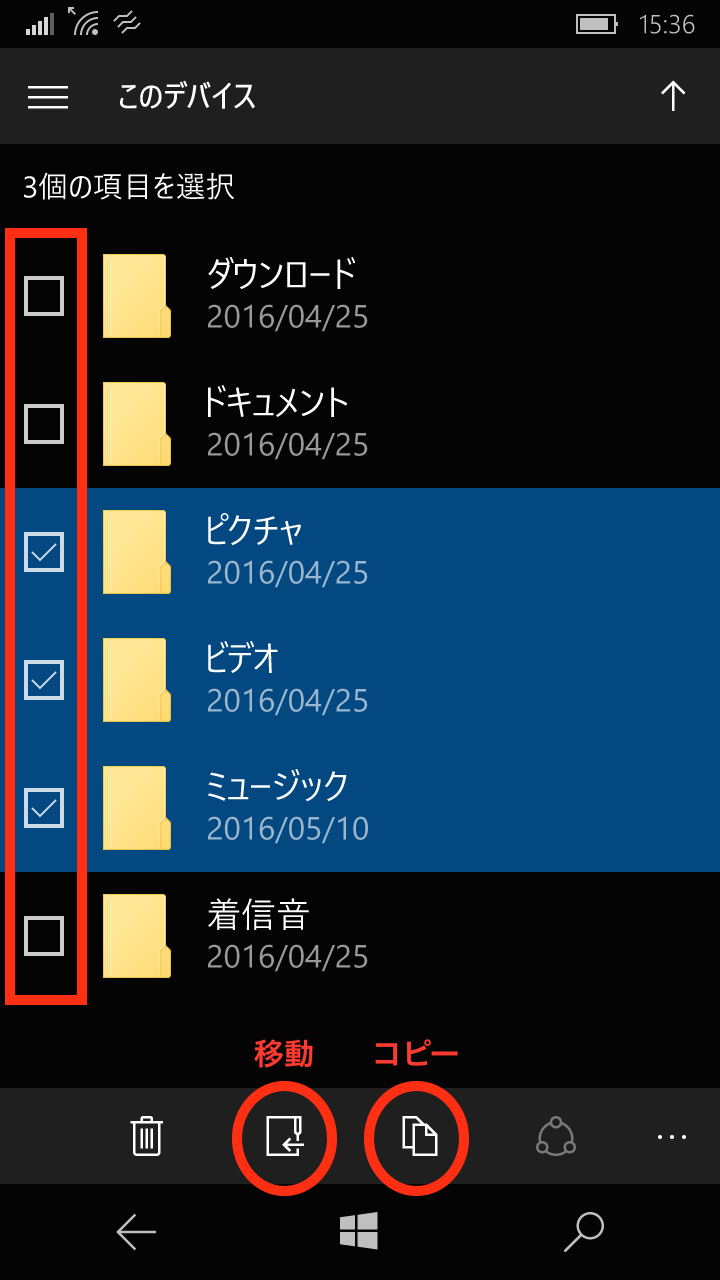
6.赤四角部分が「フォルダーを選んでください」表示になっていることを確認
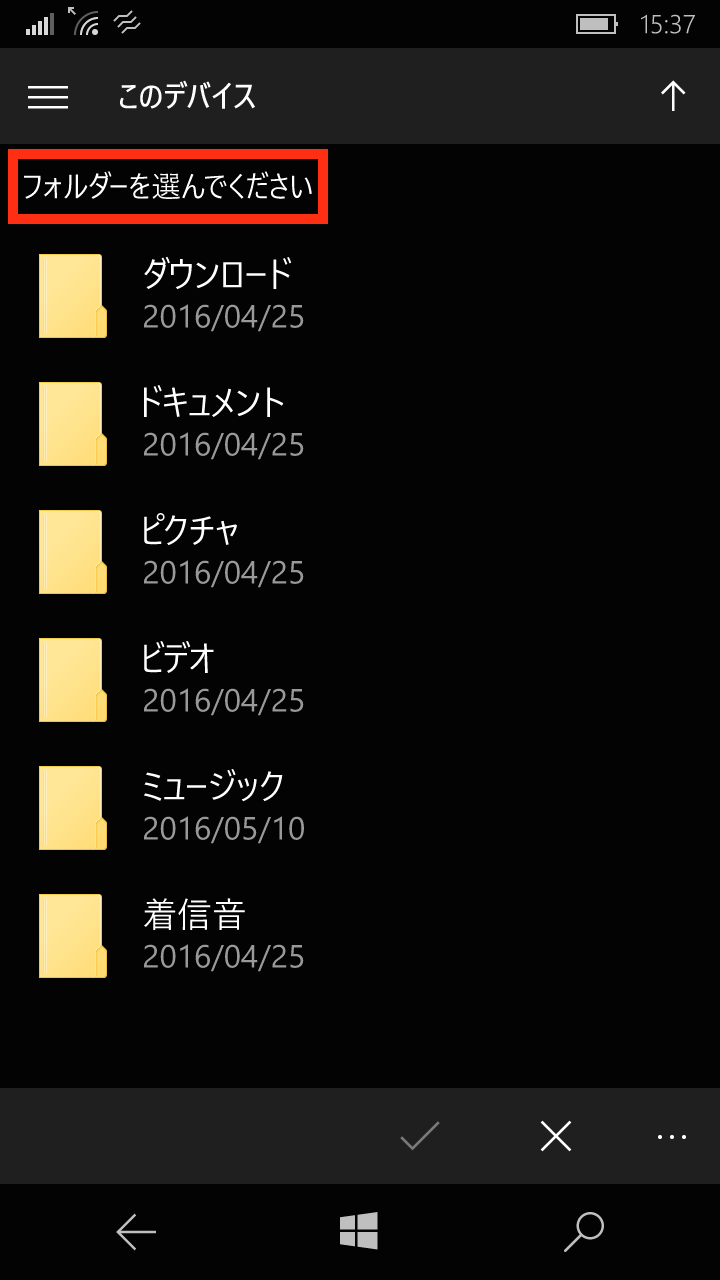
7.赤丸部分をタッチした後、「SDカード」をタッチ
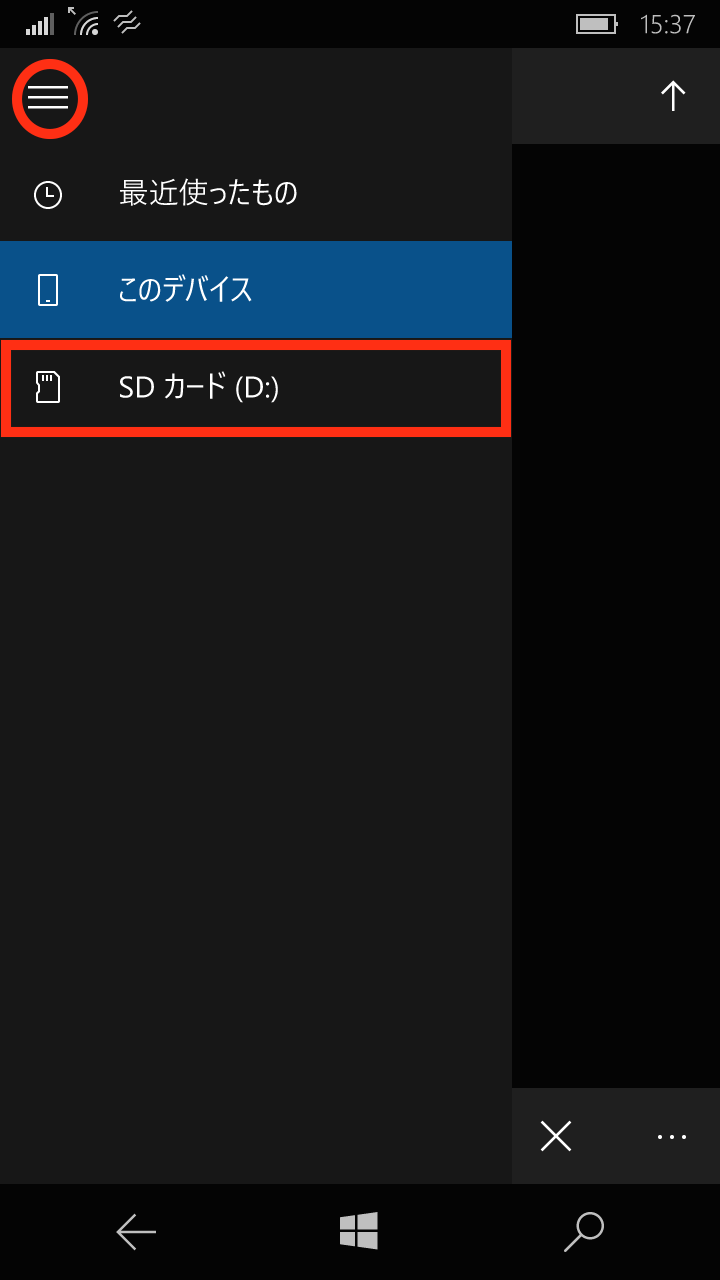
8.画面上部の赤い四角で囲った部分が「SDカード」になっていることと、
「フォルダーを選んでください」と表示されていることを確認後、
任意のフォルダーをタッチしてください
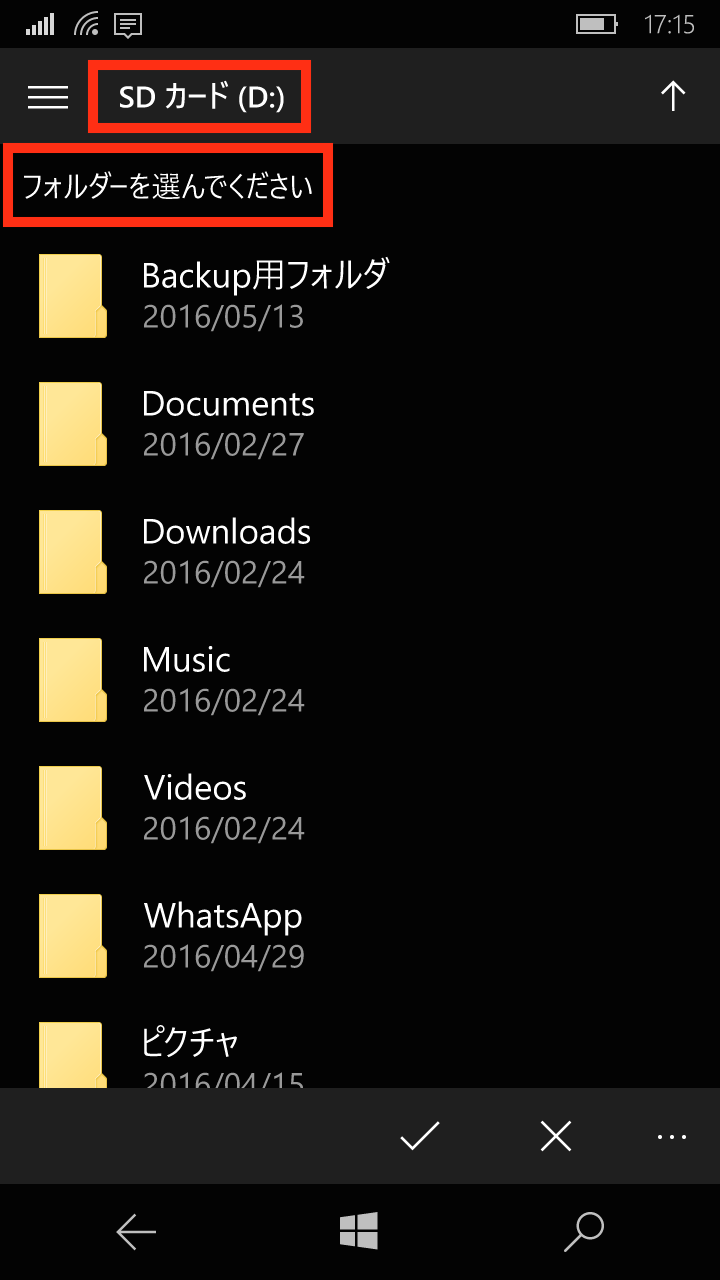
9.赤い四角で囲った部分が手順8でタッチしたフォルダになっていることを確認し、
赤丸部分のチェックアイコンをタッチ
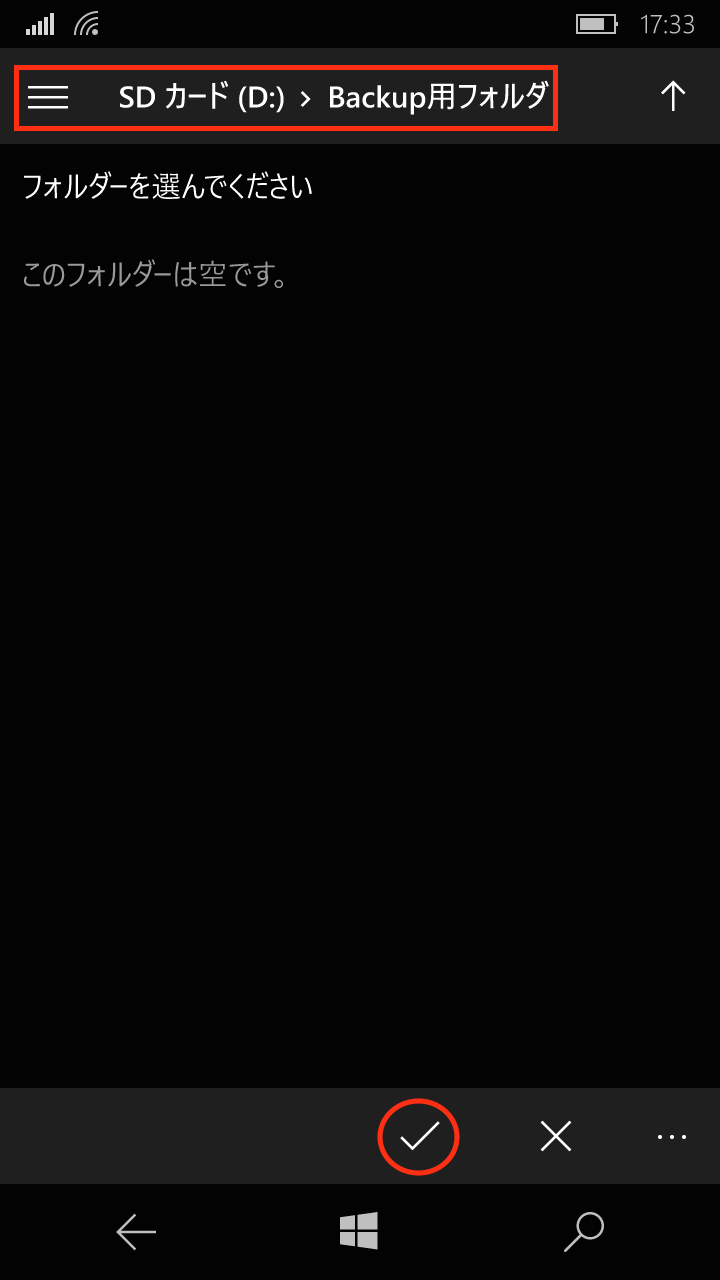
10.「ファイルをコピーしています・・・」という表記になりコピーが始まります
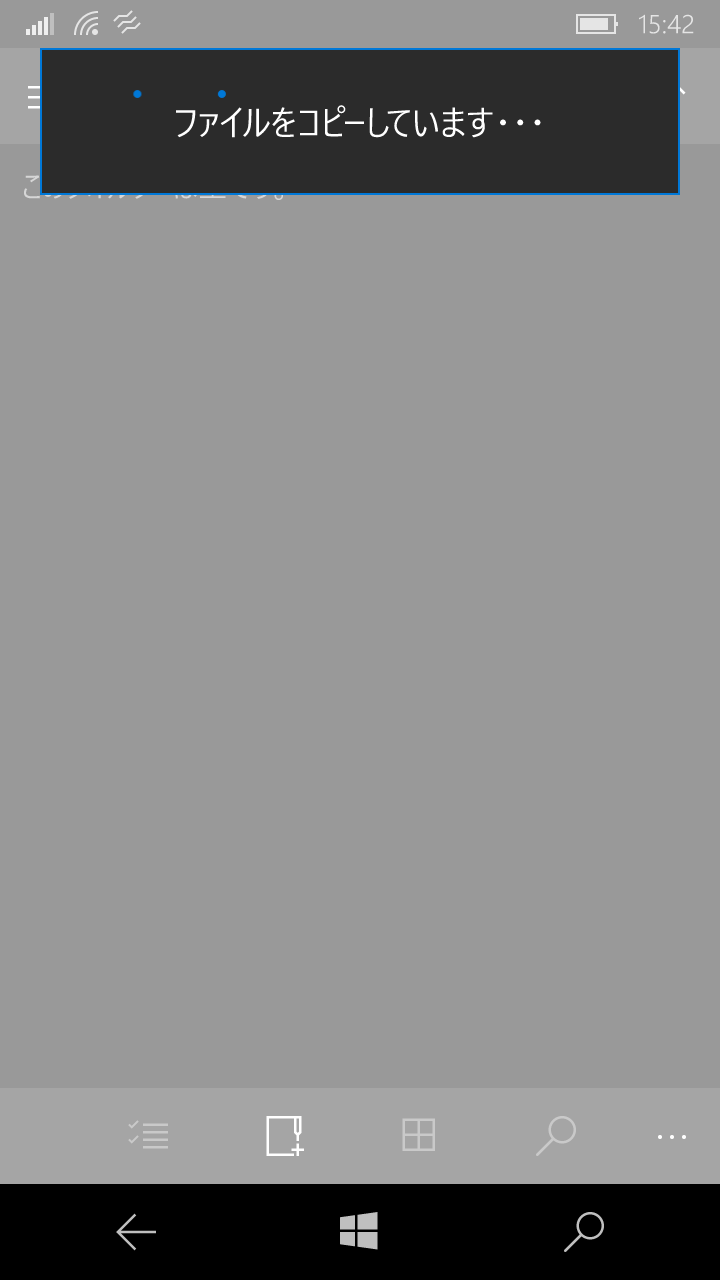
11.コピー完了後、該当フォルダに指定したフォルダまたはファイルが
コピーまたは移動されているか確認してください